To provide the flexibility of different options to apply the Power Button in Windows 10 to Windows users, Microsoft has offered many options. For example, you may set the power button to perform different options when your laptop is on battery or plugged in and busy in charging.
You may use the power button while you are on battery to perform certain actions, depending upon your choice and need of usage. Application of the Power Button may perform following different actions:
- Shutdown
- Turn off the display
- Sleep
- Hibernate
- Do nothing
This configuration of usage of power button is simple and you may set the action by yourself, easily, but if you feel any problem, you may consult tutorial.
Tutorial
Command Line: Right click Batter icon > Power Options – Choose what the power buttons does > When I press the power button > Select desired option for power button from popup menu > Save changes.
You may apply the Command Line, easily, but if you are naïve to the Windows 10 usage, you may need the detailed explanation. For the same, see the ‘Step by Step’ instructions, given below:
Step by Step Instructions
1: Right click or tap the ‘Battery’ icon in the ‘Notification bar’, place at the bottom right corner of the Windows 10 desktop. It will take you, instantly, to the ‘Control Panel > All Control Panel Items > Power Options’ screen.
2: At the ‘Power Options’ screen, click or tap the ‘Choose what the power buttons does’ to open up the next screen ‘Control Panel > All Control Panel Items > Power Options > System Settings’
3: At the ‘System Settings’ screen, see; the current setting of ‘When I press power buttons’ is ‘Do nothing’ while your computer is ‘On battery’.
4: If you want to change the settings, click or tap the current settings. It will open up a downward popup menu, depicting 5 different options, given below:
- Do nothing
- Sleep
- Hibernate
- Shut down
- Turn off the display
5: If you want to change the current setting of ‘Do nothing’, click or tap the desired option. I selected ‘Sleep’ and clicked it.
6: To save the change, click or tap the ‘Save changes’ button, placed at the bottom of the screen.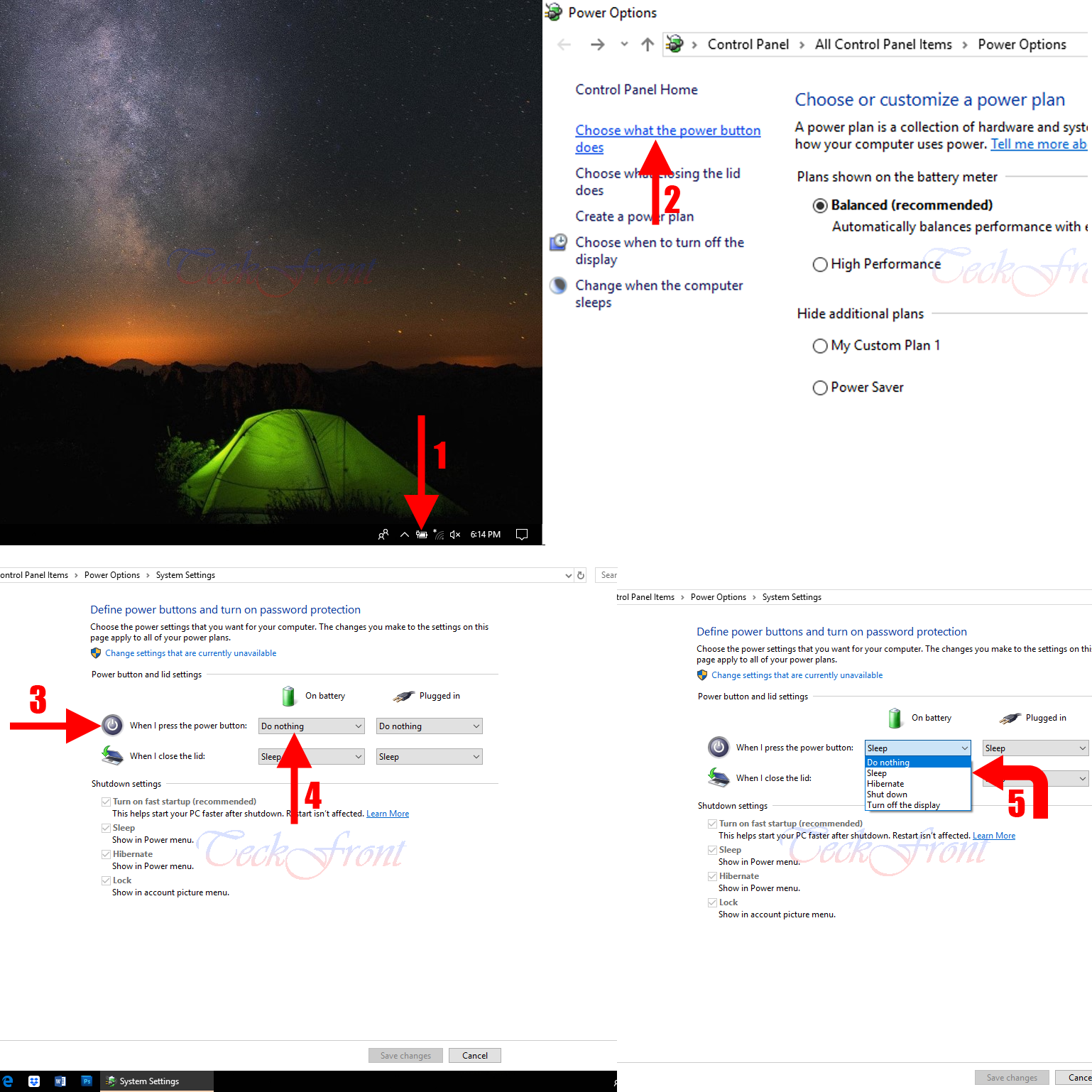
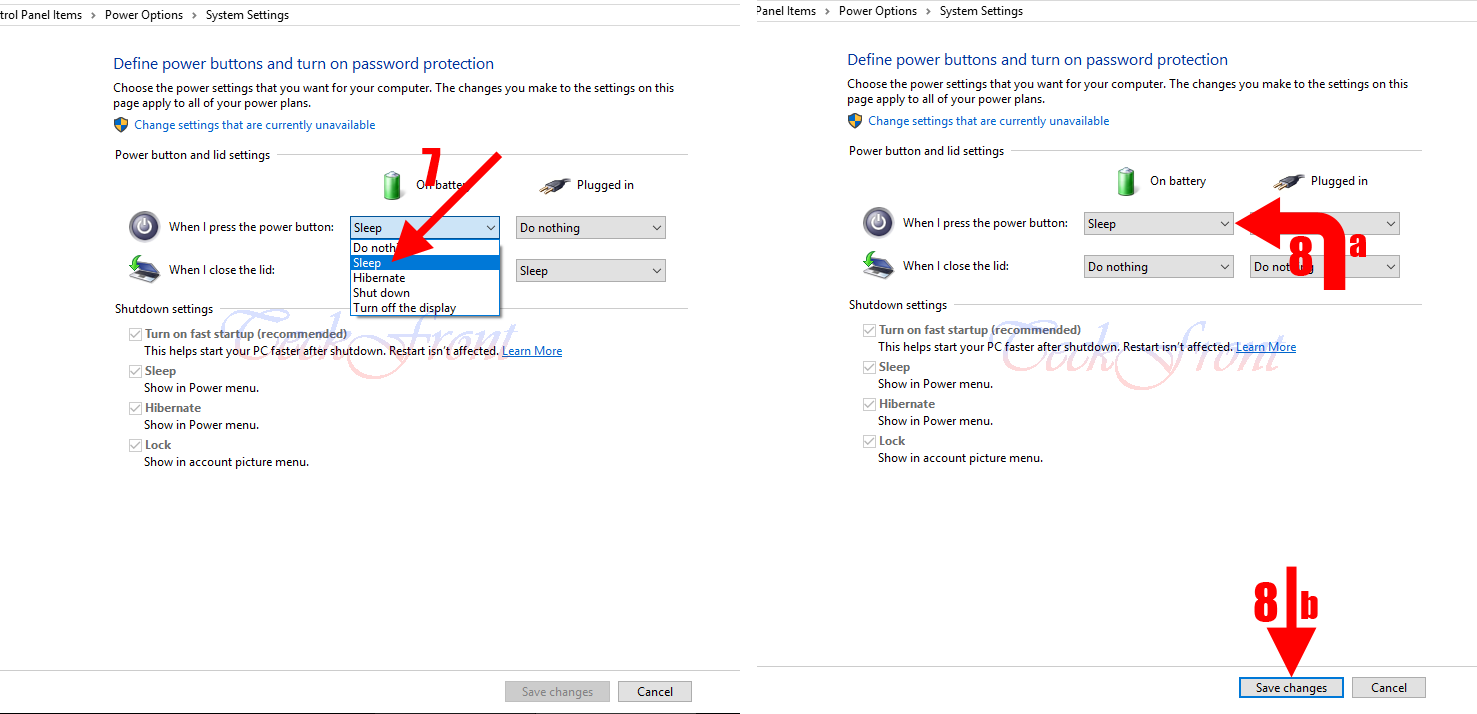
That’s all!
