The default background color of Windows Form is White. But you may need to change the background color of the Windows Form due to the requirement of software or for convenience in the programing. The background color change a simple process and may be repeated for many times during the software development or compilation of the software. If you need the guidance in this regard, just see the step by step tutorial, given below.
Step By Step Tutorial
1: Click the default Windows Form and the ‘Properties’ of the ‘Windows Form’ will become visible.
2: In the ‘Properties’, click the scroller to scroll down the ‘Properties’ of the Windows Form’ till you reached the ‘BackColor’ option.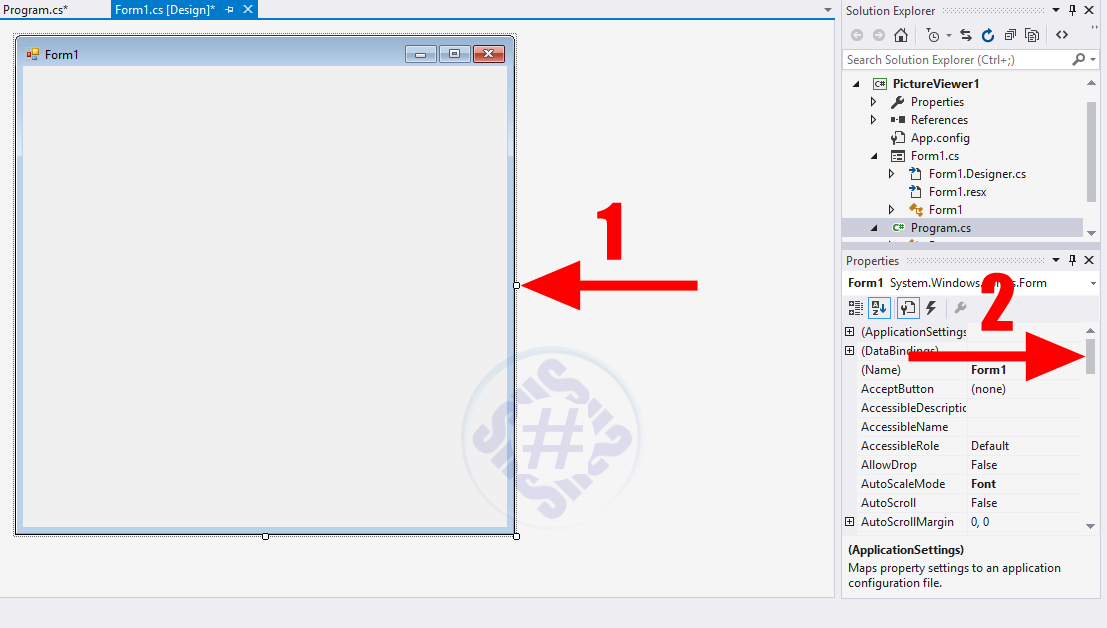
3: Click the ‘BackColor’ to highlight and its color will be changed to blue.
4: Click the popup button, placed against the ‘BackColor’ to highlight the Control options.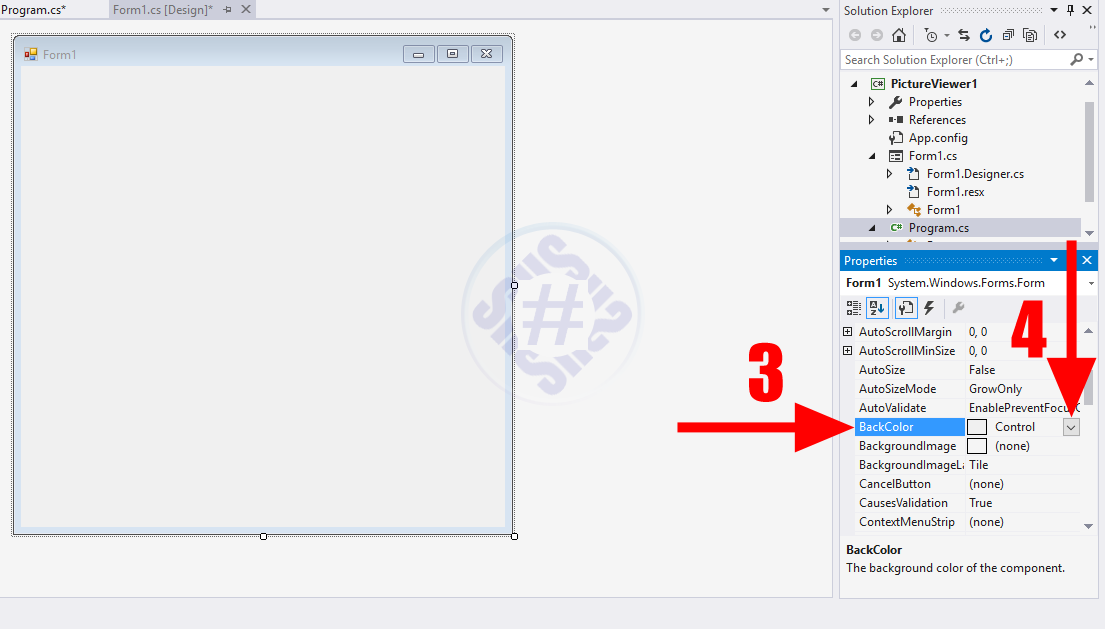
5: Clicking the popup button will open up an upward user interface with three different control options to change the background color of the Windows Form:
- System Color Palette
- Web Color Palette
- Custom Color Palette
System colors are the colors which are preferred for usage during the programming.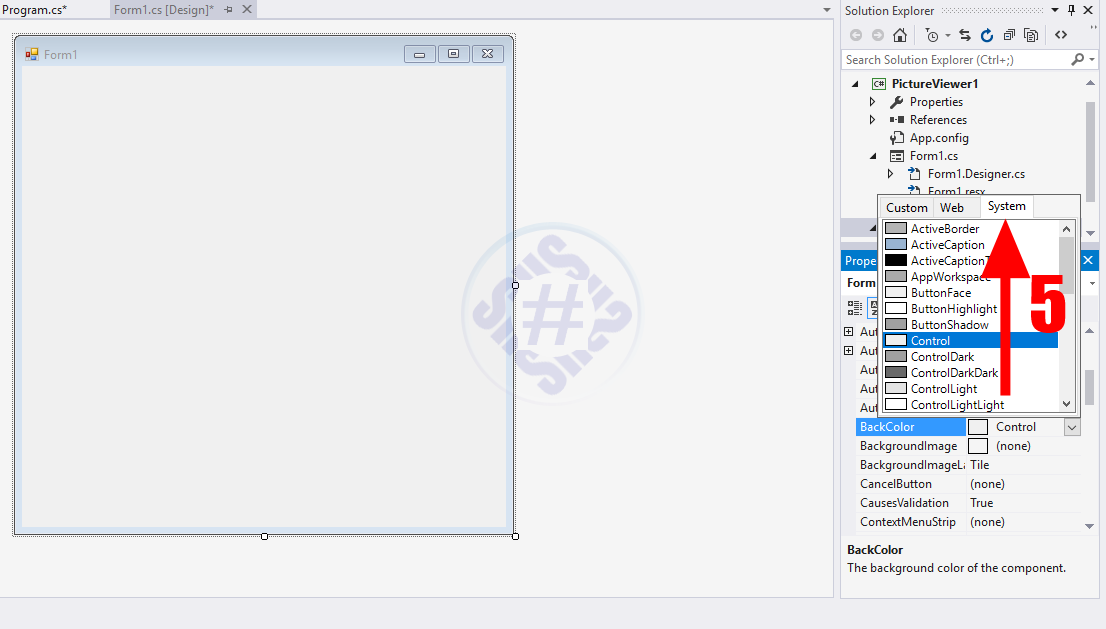 6: If the Windows Form is to be used upon the web, the Web Colors may be used for the purpose.
6: If the Windows Form is to be used upon the web, the Web Colors may be used for the purpose.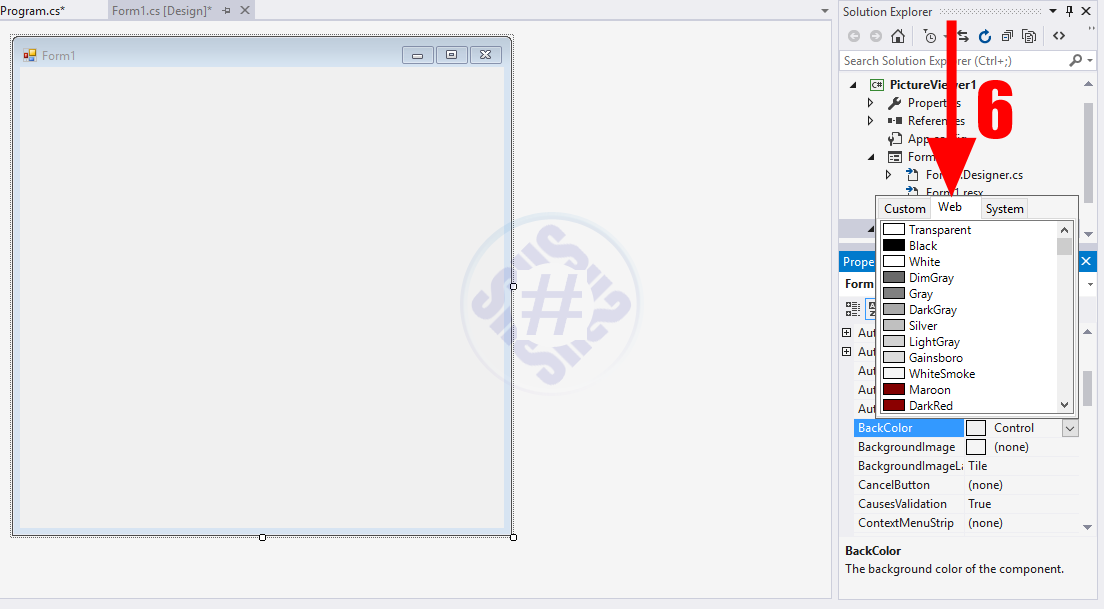
7: If you are developing the custom made software, you may need the Custom Colors for the purpose.
8: For the convenience, I opted the Custom Colors for the background of the Windows Form and clicked the color with ’55,255,192’ and see; the color of the Windows Form has been changed as per the choice. You may opt for any color choice, as per your choice, desire or the requirements.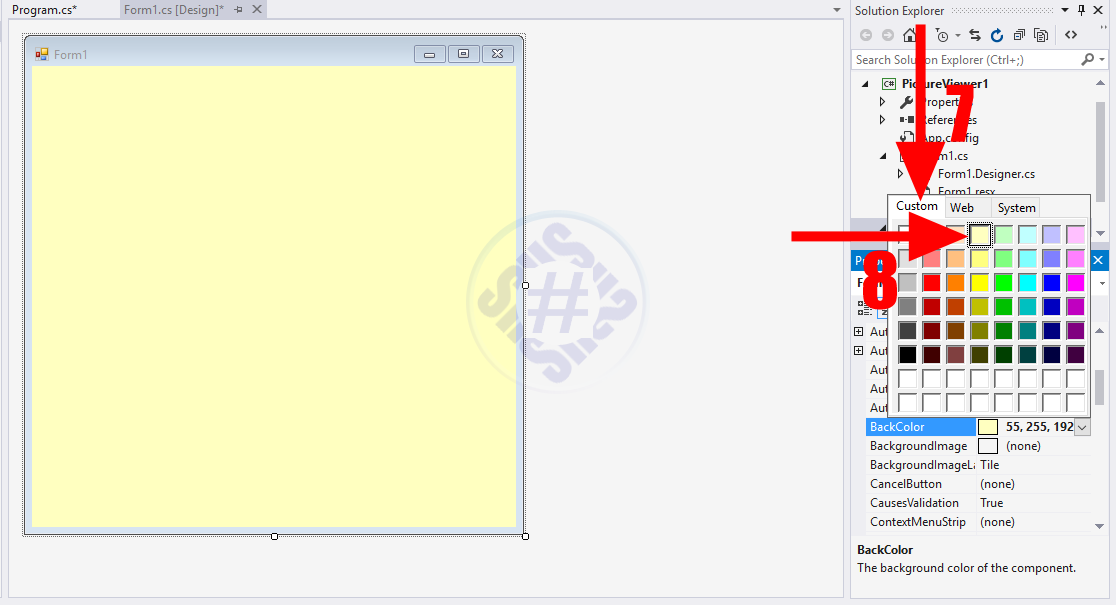
Stay tuned: For the further tips about the programing at the C# platform.
