Like opening the different accounts of email in Microsoft Outlook, though separately yet simultaneously, Microsoft Outlook can be used to send emails from different accounts. For the purpose, one app is used but can be used to send from different email accounts.
It is easy but if you do not understand, see the instructions.
Instructions
1: Tap the icon of the ‘Microsoft Outlook’ app at the Home screen of your Android 4.4.4 KitKat device to open the app screen. 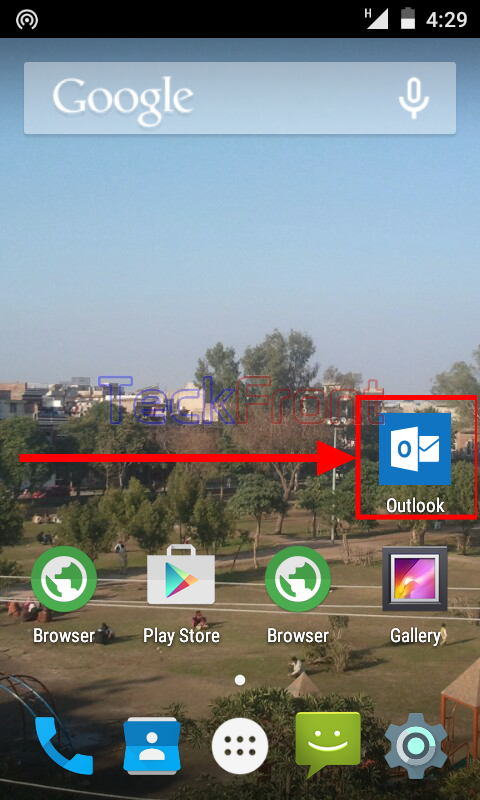 2: At the ‘Inbox – All Accounts’ screen, tap the ‘Message Compose’ button, placed at the second from the first at the top right corner, immediately below the status bar.
2: At the ‘Inbox – All Accounts’ screen, tap the ‘Message Compose’ button, placed at the second from the first at the top right corner, immediately below the status bar. 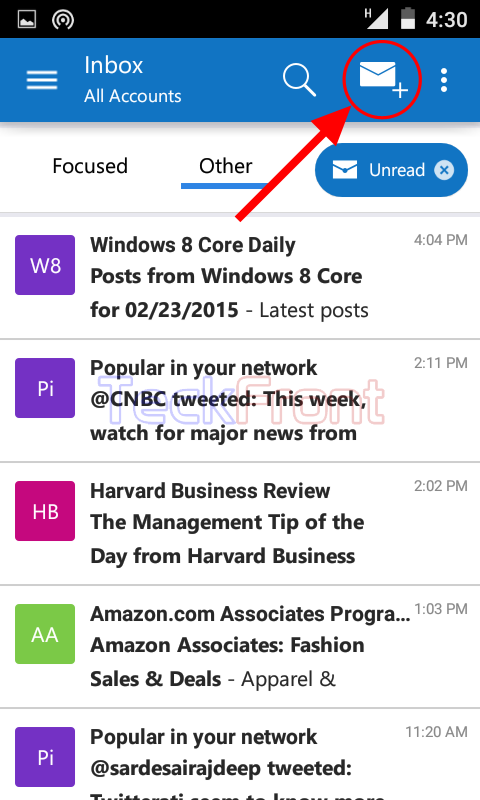 3: At the ‘Compose’ screen, see the current email address is ‘YAHOO!’. If you want to send the email from any other email ID, tap the popup menu button, placed at the right of the email address. It will open up the popup menu.
3: At the ‘Compose’ screen, see the current email address is ‘YAHOO!’. If you want to send the email from any other email ID, tap the popup menu button, placed at the right of the email address. It will open up the popup menu. 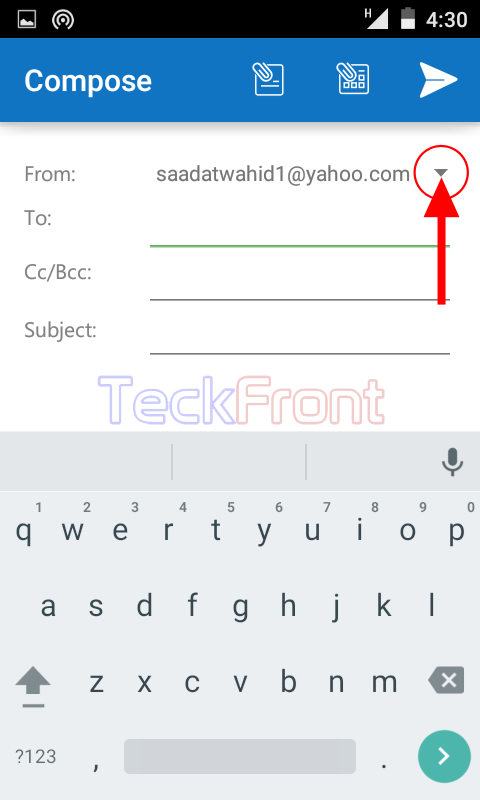 4: At the popup menu, see there, currently, 2 email addresses:
4: At the popup menu, see there, currently, 2 email addresses:
- YAHOO!
- Gmail
I did not changed the email address and again tapped the ‘YAHOO!’ ID.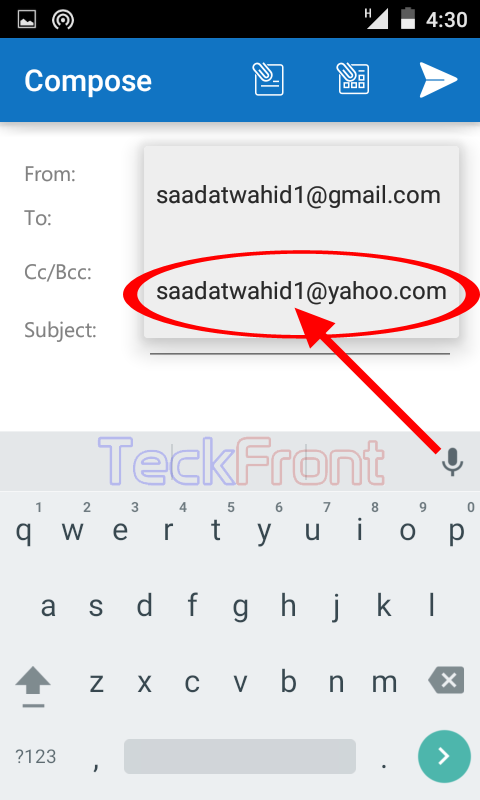 5: Now, tap the start of the space, set for the email address of the receiver of the email message, against the ‘To’.
5: Now, tap the start of the space, set for the email address of the receiver of the email message, against the ‘To’. 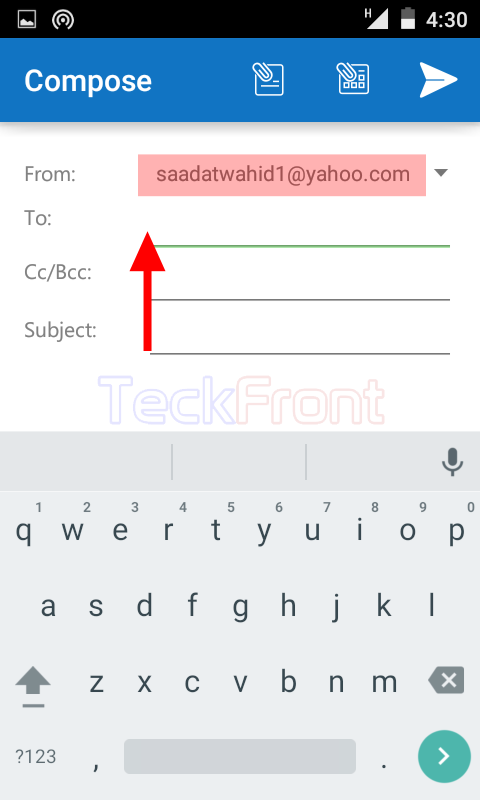 6: I wrote just ‘a’ and a popup option opened below, offering the different email addresses. I selected the one and tapped it. You may select the email address the receiver of your choice. It will appear at the space, available for the address of the receiver.
6: I wrote just ‘a’ and a popup option opened below, offering the different email addresses. I selected the one and tapped it. You may select the email address the receiver of your choice. It will appear at the space, available for the address of the receiver.  7: At the space available for the ‘Subject’ I tapped and wrote HBD. You may write your subject.
7: At the space available for the ‘Subject’ I tapped and wrote HBD. You may write your subject.
8: Similarly, after the ‘Subject’, I tapped at the space, available immediately below the ‘Subject’ line and above the ‘Signature’ – see the signature here is; ‘Sent by Outlook for Android’. This signature is set by default. 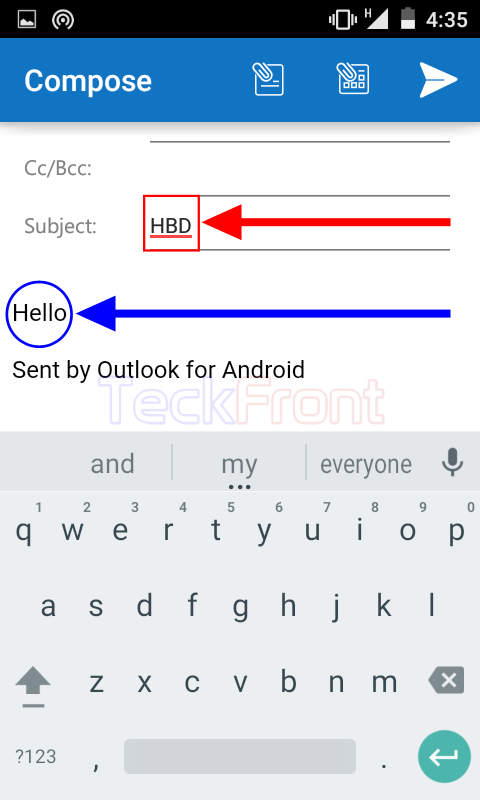 8: Now, tap the ‘Send’ button, placed at the top right corner but immediately below the status bar. See when I placed the finger on the ‘Send’ button, a screen tip informed us that this button is set to send the message. Tap the ‘Send’ button to send the message to the receiver.
8: Now, tap the ‘Send’ button, placed at the top right corner but immediately below the status bar. See when I placed the finger on the ‘Send’ button, a screen tip informed us that this button is set to send the message. Tap the ‘Send’ button to send the message to the receiver.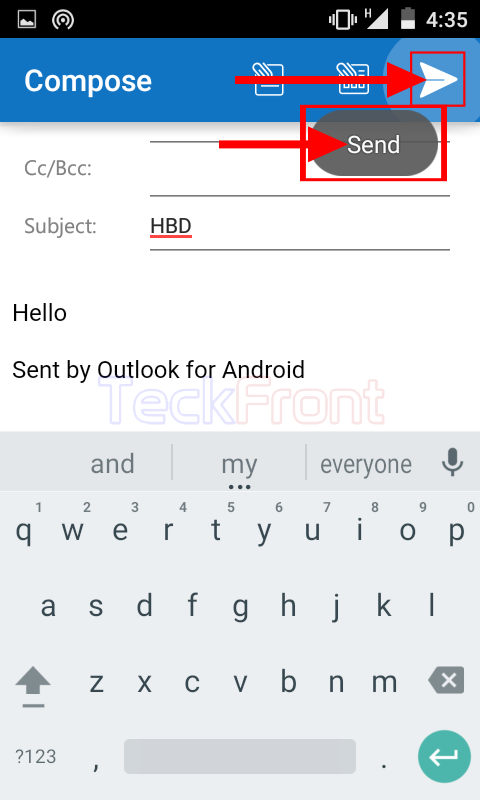 That’s all!
That’s all!

One thought on “How to Send Email from Microsoft Outlook in Android 4.4.4 KitKat Device?”