Newly developed and launched Microsoft Outlook app for the Android and iOS devices has a unique feature of ability to open more than one email ID, running in different email operating systems. You may add many email accounts in the Microsoft Outlook app and can use and read emails in the different email accounts, simultaneously, side by side.
Adding one or more than one account is easier but if you need any guidance, you may see the instructions.
Note: These instructions are for opening the additional email accounts, i.e. you have already added first account and you are adding more email accounts in Microsoft Outlook. For the instructions to install first account, please visit our article ‘How to Add an Account in Microsoft Outlook Android 4.4.4 KitKat Device?’.
Instructions
1: Tap the icon of the ‘Microsoft Outlook’ app, on the Home screen of your Android 4.4.4 KitKat device to open the ‘Microsoft Outlook’ app.  2: At the ‘Microsoft Outlook’ app screen, see the one ‘Gmail’ account is already open (see the Note above).
2: At the ‘Microsoft Outlook’ app screen, see the one ‘Gmail’ account is already open (see the Note above).
3: Tap the menu button, placed at the top right corner of the screen, immediately below the status bar. It will open up a popup menu.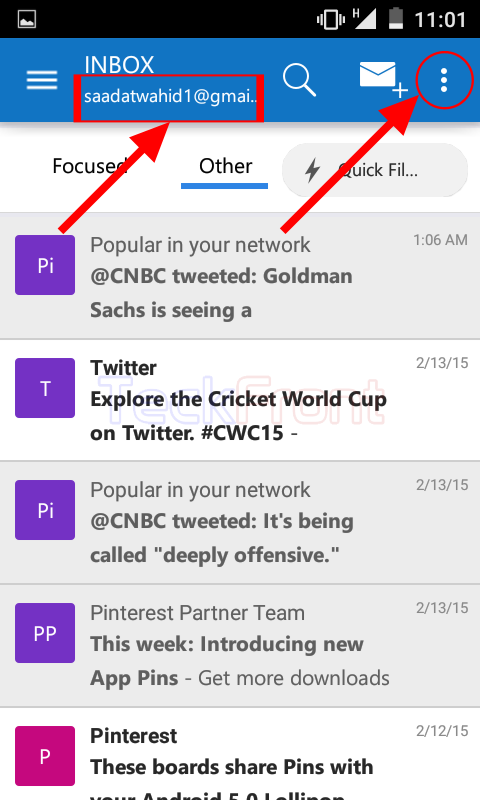 4: At the popup menu, tap the ‘Settings’ to open the ‘Settings’ screen.
4: At the popup menu, tap the ‘Settings’ to open the ‘Settings’ screen.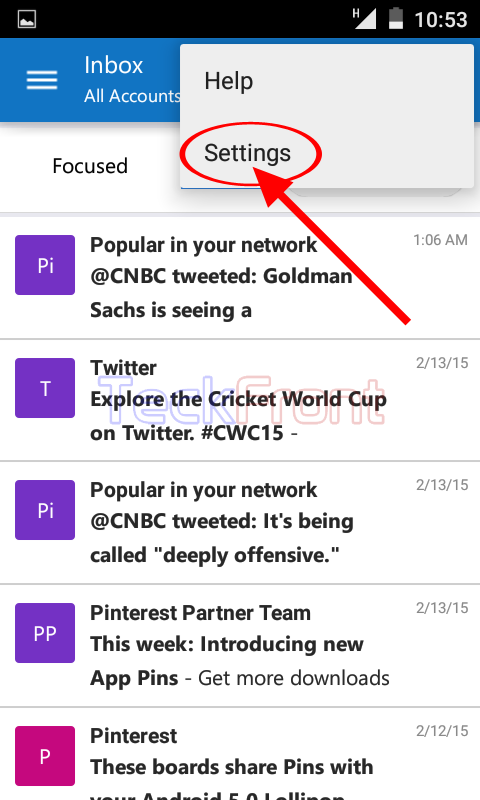 5: At the ‘Settings’ screen, see ‘Gmail’ account is already open and available (see the blue shaded account, pointed out by Blue arrow.
5: At the ‘Settings’ screen, see ‘Gmail’ account is already open and available (see the blue shaded account, pointed out by Blue arrow.
6: Tap the ‘Add Account’ to add more email accounts.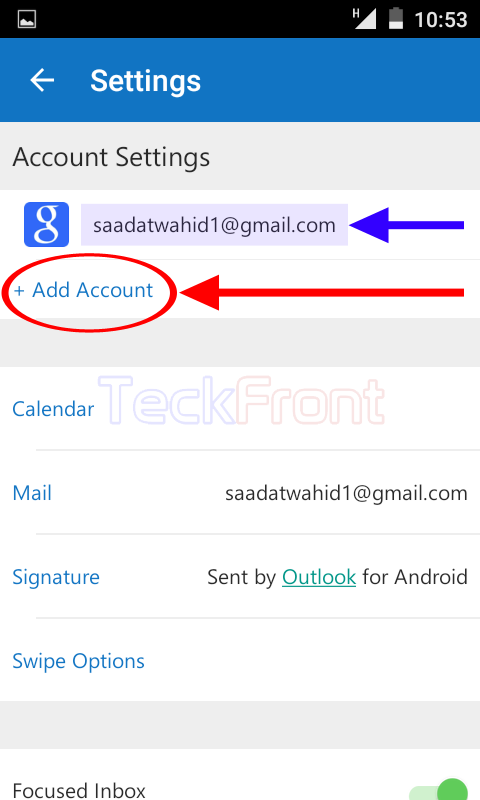 7: At the ‘Add an Account’ screen, see 5 following ‘Mail’ operating systems are listed and one more option to open ‘Other Email (IMAP) as well:
7: At the ‘Add an Account’ screen, see 5 following ‘Mail’ operating systems are listed and one more option to open ‘Other Email (IMAP) as well:
- Exchange
- Outlook.com
- iCloud
- YAHOO!
- Other Email (IMAP)
Tap any ‘Mail’ system which you want to add. I selected ‘YAHOO!’.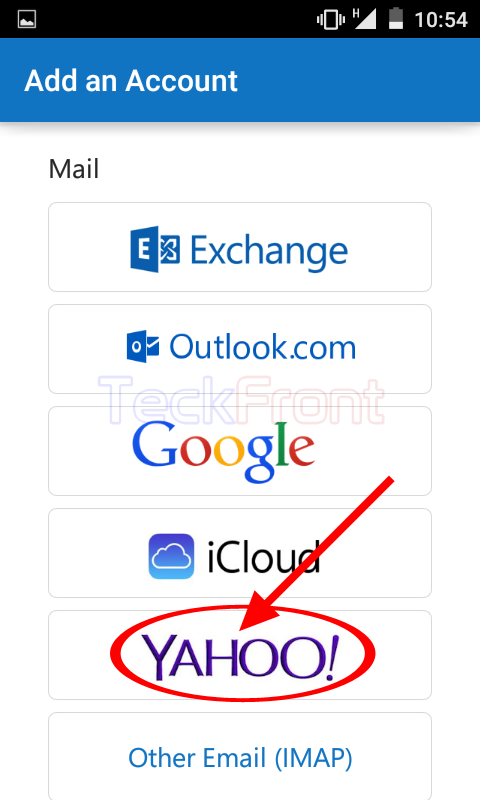 8: At the ‘Add an Account’ screen, write your email address and your password to open the account and scroll down a little.
8: At the ‘Add an Account’ screen, write your email address and your password to open the account and scroll down a little. 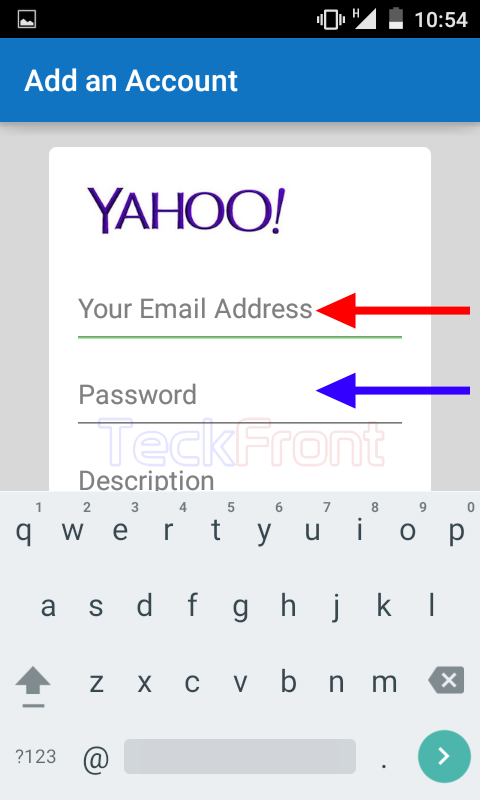
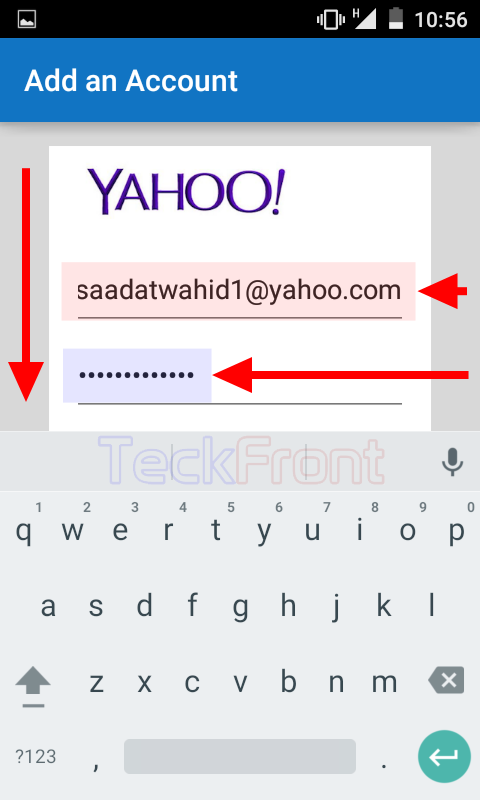 9: Tap ‘Sign in’.
9: Tap ‘Sign in’.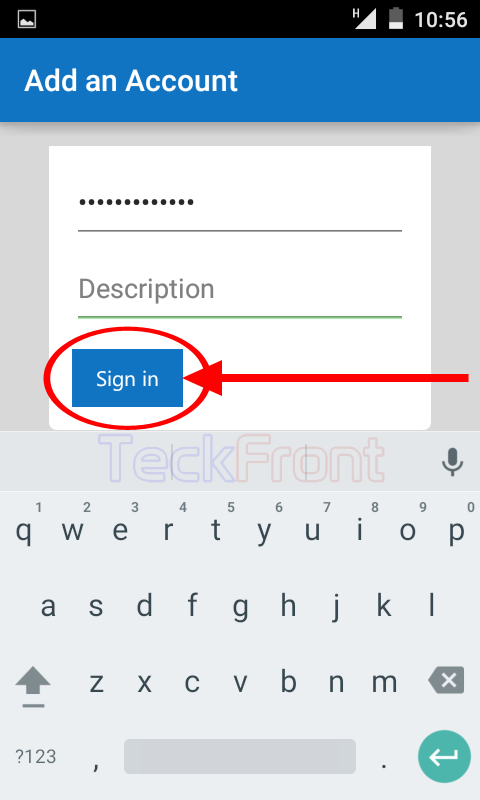 10: See at the ‘Settings’ screen, a ‘YAHOO!’ account is opened, immediately below the already open ‘Gmail’ account. Tap the ‘YAHOO!’ mail account.
10: See at the ‘Settings’ screen, a ‘YAHOO!’ account is opened, immediately below the already open ‘Gmail’ account. Tap the ‘YAHOO!’ mail account. 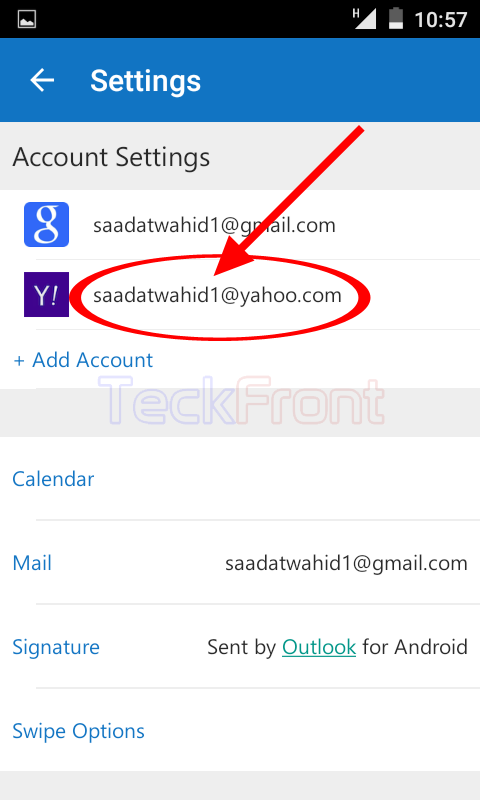 11: See an ‘Inbox’ of the ‘YAHOO!’ mail account will be opened. You may tap the emails to open and read.
11: See an ‘Inbox’ of the ‘YAHOO!’ mail account will be opened. You may tap the emails to open and read.
12: If you want to open the ‘Gmail’ account, tap the hamburger button, placed at left of open ‘YAHOO!’ account address. It will take you back to the ‘Inbox – All Accounts’ screen.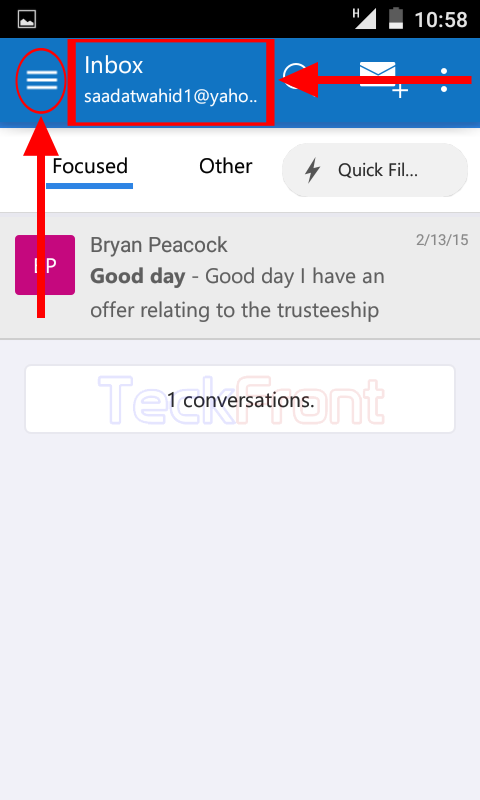 13: At the ‘Inbox – All Accounts’ screen, tap the popup menu button, placed at the right of the ‘All Accounts’. It will open up the list of all the open email addresses. See the list of all the open accounts is also available at the bottom of the screen.
13: At the ‘Inbox – All Accounts’ screen, tap the popup menu button, placed at the right of the ‘All Accounts’. It will open up the list of all the open email addresses. See the list of all the open accounts is also available at the bottom of the screen.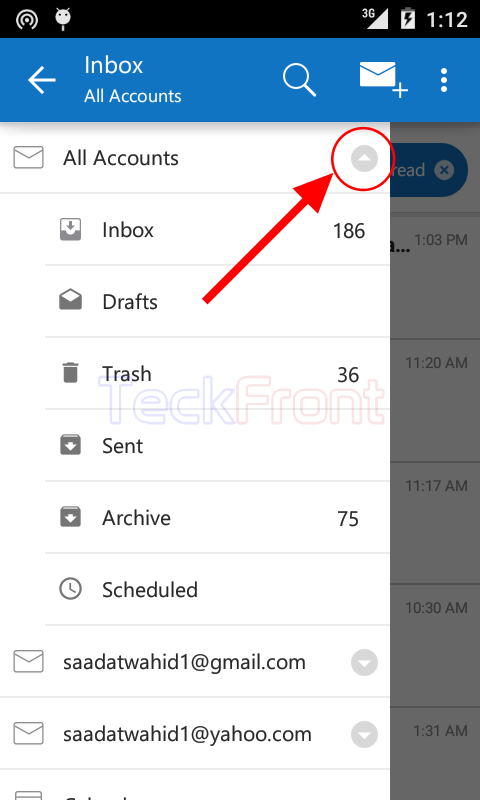 14: Tap the ‘Gmail’ account address. It will open up the inbox of ‘Gmail’ account.
14: Tap the ‘Gmail’ account address. It will open up the inbox of ‘Gmail’ account. 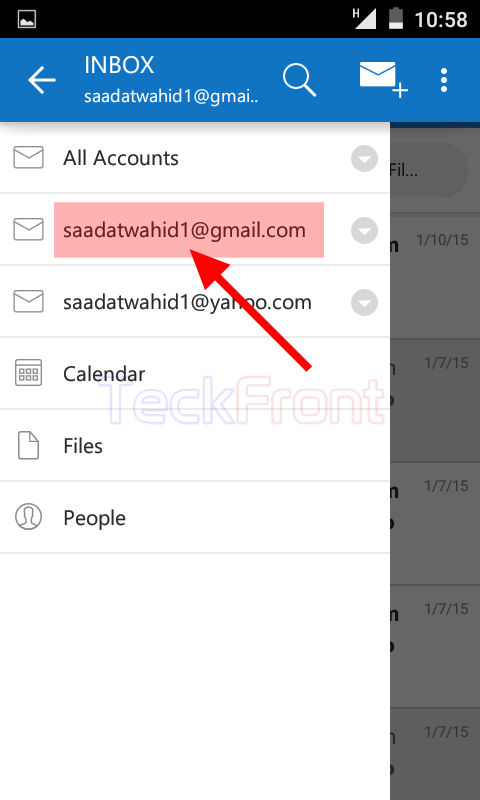
 Similarly, you may add and open other email accounts in the ‘Microsoft Outlook’ app.
Similarly, you may add and open other email accounts in the ‘Microsoft Outlook’ app.
Now, start enjoying the wonderful Microsoft Outlook app by reading all emails at one screen and yet simultaneously.
That’s all!

One thought on “How to Add Additional Email Account in Microsoft Outlook in Android KitKat?”