A welcoming feature in the new Microsoft app, Microsoft Outlook, launched for all the versions of Android OS as well as iOS devices, is its syncing ability to open more than one email operating systems in one app. It has been launched, successfully, not only for iOS operating systems but also for all the versions of Android OS. It is expected that it will be included in the Windows 10 operating system by default.
You may open your any email account – even more than one email account – in this app and operate your email right from platform of this app. A unique feature of this app is that you may open multiple email account, such as:
- Exchange
- Outlook.com
- iCloud
- Yahoo
- Other Email (IMAP)
This article is related to the opening the first account but in the next article, I will tell you; how to add other account in this app.
I am writing and getting screenshots for this article from the Android 4.4.4 KitKat OS but you may also download and apply this app in any other Android version as well.
I am sure you have already downloaded this free app from Android Play Store. If you are facing any problem to open the first account, you may consult this instructions.
Instructions
1: Tap the icon of the ‘Outlook’ from the Home screen of you Android 4.4.4 KitKat device to open up the Outlook app screen.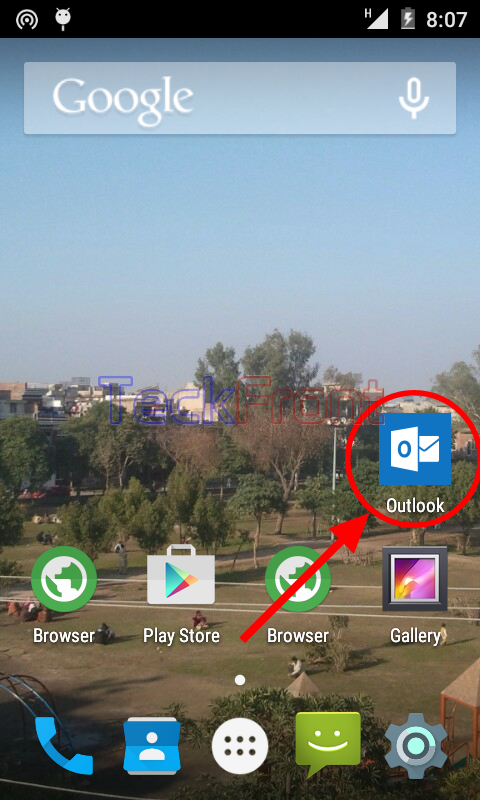 2: At the ‘Introductory Page’, tap the ‘Close’ button to open up the account selection screen with list of 5 mail service providers and an option to open up other email (IMAP).
2: At the ‘Introductory Page’, tap the ‘Close’ button to open up the account selection screen with list of 5 mail service providers and an option to open up other email (IMAP).  3: Here, I opted ‘Google’ to open my ‘Gmail’ account but you may open up any other email service providers’ platform. It will open up the ‘Gmail Login’ screen.
3: Here, I opted ‘Google’ to open my ‘Gmail’ account but you may open up any other email service providers’ platform. It will open up the ‘Gmail Login’ screen. 3: At the ‘Gmail Login’ screen, write your ‘Gmail’ ID and write down the ‘Password’, as is done by you on other platforms.
3: At the ‘Gmail Login’ screen, write your ‘Gmail’ ID and write down the ‘Password’, as is done by you on other platforms.  4: After writing the ‘Gmail’ ID and password, tap ‘Sign in’.
4: After writing the ‘Gmail’ ID and password, tap ‘Sign in’. 5: At the next screen, ‘Gmail Login’ screen, see your ‘Gmail’ ID, at the right corner of the screen, immediately against the Google logo. This screen asks you to understand and allow the following:
5: At the next screen, ‘Gmail Login’ screen, see your ‘Gmail’ ID, at the right corner of the screen, immediately against the Google logo. This screen asks you to understand and allow the following:
- View and manage you mail
- View your email address
- View your basic profile info
- Manage your calendars
- View and manage the files in your Google Drive
- Manage your contacts
If you agree to the agreement, tap ‘Accept’ button to give your approval. This will complete your login to ‘Gmail’ 
 6: Tap the hamburger button, placed at the top left corner of the screen, immediately below the status bar. It will take you to the menu screen.
6: Tap the hamburger button, placed at the top left corner of the screen, immediately below the status bar. It will take you to the menu screen.
7: Tap the ‘Inbox’ to open up the inbox of the Outlook. 
 And now, start working with your email.
And now, start working with your email.
That’s all!

2 thoughts on “How to Add an Account in Microsoft Outlook Android 4.4.4 KitKat Device?”