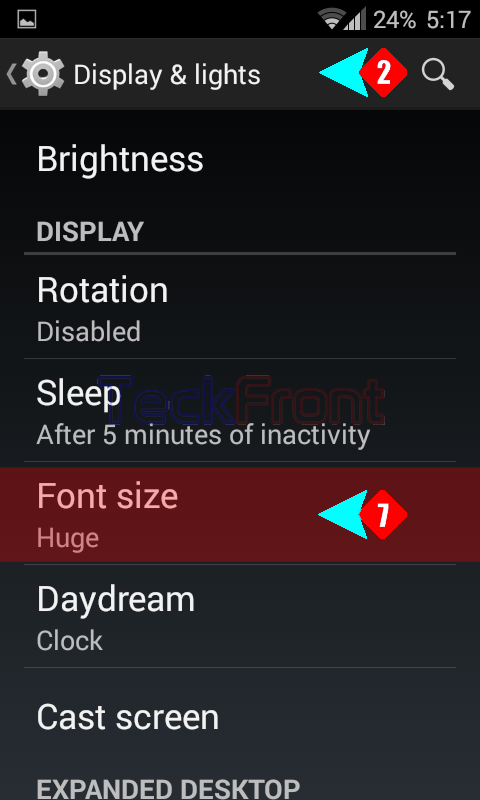Setting suitable font size on the Home screen of the KitKat 4.4.4 Android helps to operate phone easily and to read the Home screen instruction comfortably. Larger font size makes it easier for the people who have reading deficiencies, caused by eyesight problems. On the other hand, smaller font size causes more readable stuff on the screen of your phone. So, it is facilitated on the Android 4.4.4 KitKat to set the font size, as desired and /or required by you.
Instructions
Command Line: Settings > Display & lights – DEVICE > Font size – DISPLAY > Font size.
1: Tap the ‘Settings’ to open the ‘Settings’ screen of your Android 4.4.4 KitKat phone. 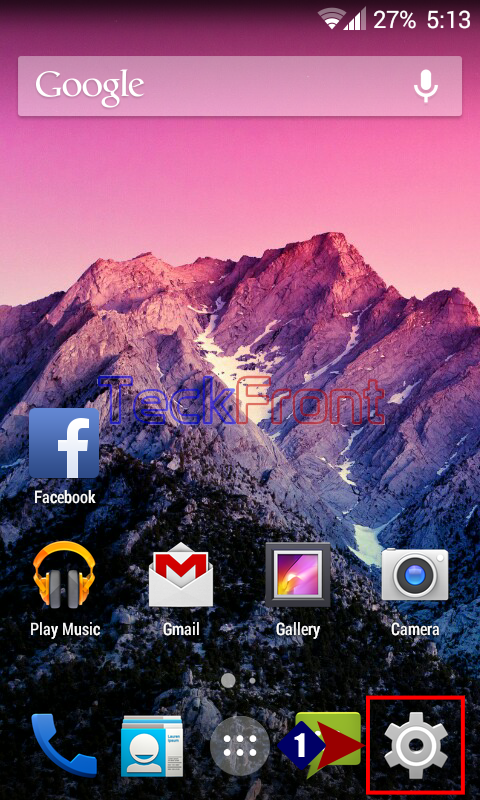
2: At the ‘Settings’ screen, tap the ‘Display & lights’ under the DEVICE. 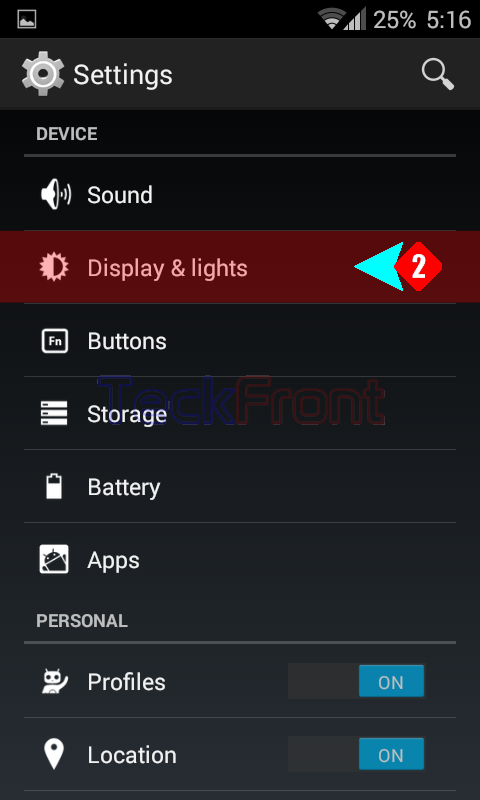
3: At the ‘Display & lights screen, tap the ‘Font size’. Its current status is ‘Normal’. It will open up a prompt with a Sample slider where you may set the size of the font on your phone screen. Here, see the Sample is 100%. 
4: Dragging the slider head to the left end, i.e. smallest size, will show Sample the 85%. 
5: On the extreme right end of slider, the largest font size, i.e. 130% is displayed. 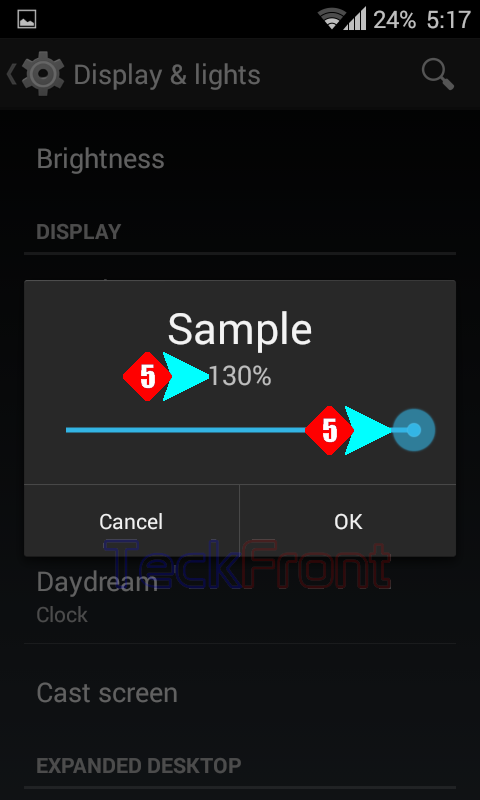
6 – 7: You may set any font size in between 85% – 130% but it will display four different sizes:
-
Small
-
Normal
-
Large
-
Huge
After setting the font size on the slider, tap OK to save the settings. It will take you back to the ‘Display & lights’ screen. Here, you may see the status of font size as set by you. Here, status is ‘Huge’. See the difference of the font size on the screen as well.

That’s all!