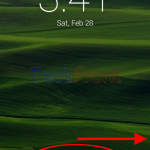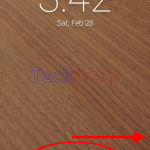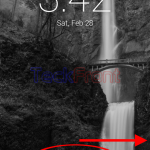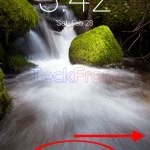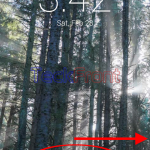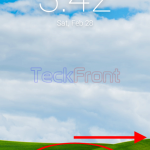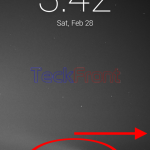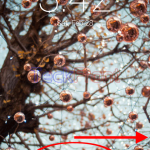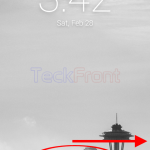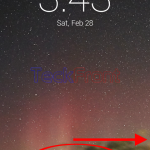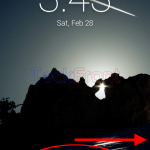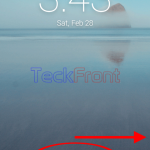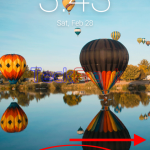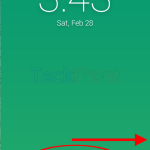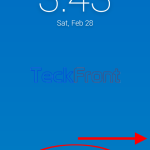On February 17, 2015 Microsoft Corporation, the Redmond based software giant, updated ‘Next Lock Screen, an app for the Android operating system. Though Google Play Store is bursting with a huge number of apps for the various versions of Android OS, this app for the lock screen was welcomed, warmly, by the Android users.
As liked by 16,894 reviewers, Next Lock Screen for the Android is aimed to save your time with quick app launch, in addition to the immediate info at your Android device, as time saver for professionals.
What you can do with Next Lock Screen
- You do not need to unlock your Android as you can see your calendar entries, SMS messages and missed calls, all at your lock screen.
- Now, no need to unlock your Android phone as connecting to a conference call in a single tap is possible.
- Even the important app will not require the Android phone to be unlocked as you can run them right from the unlock screen.
- You may see, review and scroll your upcoming meetings of the day and even their locations as well.
- It is easier to operate:
- Skype
- Facebook Messenger
- Google Hangouts and Line
right on the Next Lock Screen.
- You can also lock your Android phone with a PIN or Pattern as the Next Lock Screen can prevent your Android from accidental unlocks.
- It is possible to set Music Player controls right from your lock screen.
- Current weather conditions and forecasts can also be set on the lock screen and can be seen just at a glance, without unlocking your Android.
- Dialing is easier as it is just one swipe to dial away.
- You may set the background to show your ownership, throughout the day, subject to your location as the background will change, accordingly.
- Next Lock Screen can be configured worldwide but currently can be applied in:
- English
- Spanish
- Chinese (Mandarin) languages.
- The home button tapping at your Android is disabled to avoid accidental unlocking of your Android.
7 Hot Tips of the Microsoft Next Lock Screen for the Android Devices
Tip # 1: How to Change Wallpapers in Microsoft Next Lock Screen for Android?
In the wonderful Microsoft Next Screen, now you may change the background, as per your working environment, such as for, On the Go, At Home or At Work. It is even possible and easier to configure your Microsoft Next Lock Screen to display your ownership of Android device by displaying your selected images on the lock screen.
You may do it at your own but if need be, see the instructions.
Instructions
1: Tap the icon of the ‘Microsoft Lock Screen’ at the Home screen of your Android device to open up the ‘Microsoft Next Lock Screen’.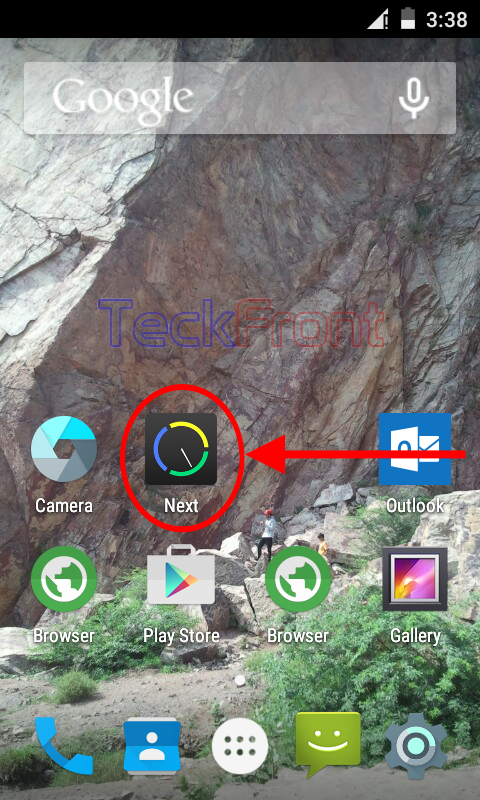 2: At the ‘Microsoft Lock Screen’ app screen, tap the ‘Change wallpaper’.
2: At the ‘Microsoft Lock Screen’ app screen, tap the ‘Change wallpaper’. 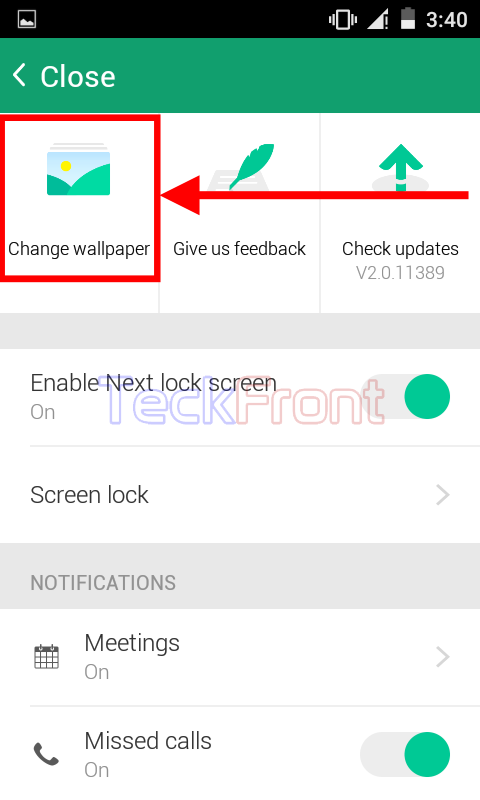 3: At the ‘Settings’ screen, 3 different following options are given:
3: At the ‘Settings’ screen, 3 different following options are given:
- At Home
- On the Go
- At Work
You may select any of the option. I selected the ‘On the Go’ and tapped it. 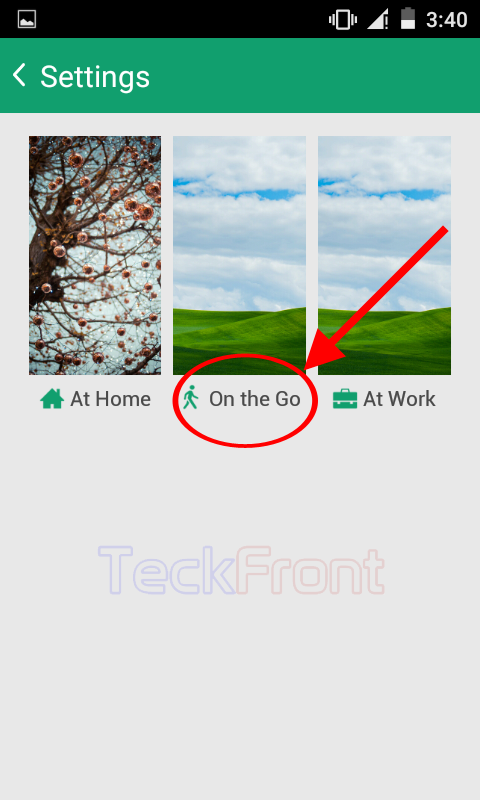 4: At the ‘Wallpapers’ screen, many backgrounds are given and you are asked to choose appropriate wallpaper for ‘On the Go’ mode or the others. Tap any background which you want to display as background of the Microsoft Next Lock Screen. It will display the required background.
4: At the ‘Wallpapers’ screen, many backgrounds are given and you are asked to choose appropriate wallpaper for ‘On the Go’ mode or the others. Tap any background which you want to display as background of the Microsoft Next Lock Screen. It will display the required background.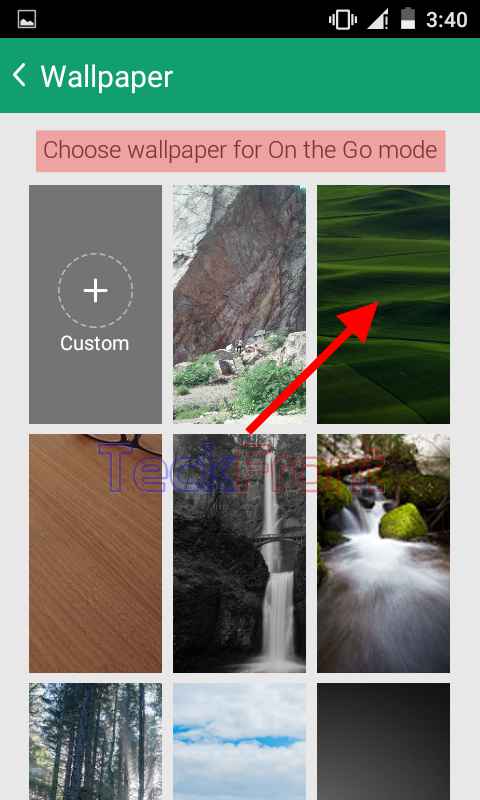 5: You may swipe the image to display the next wallpaper if you do not like the background and want to change.
5: You may swipe the image to display the next wallpaper if you do not like the background and want to change.
6: All the backgrounds, built-in the ‘Microsoft Lock Screen’ are displayed, below, in a Gallery.
7: When you have selected and finalized the background, to be displayed as the wallpaper of ‘Microsoft Next Lock Screen’, tap the ‘Set’, placed at the bottom of the wallpaper.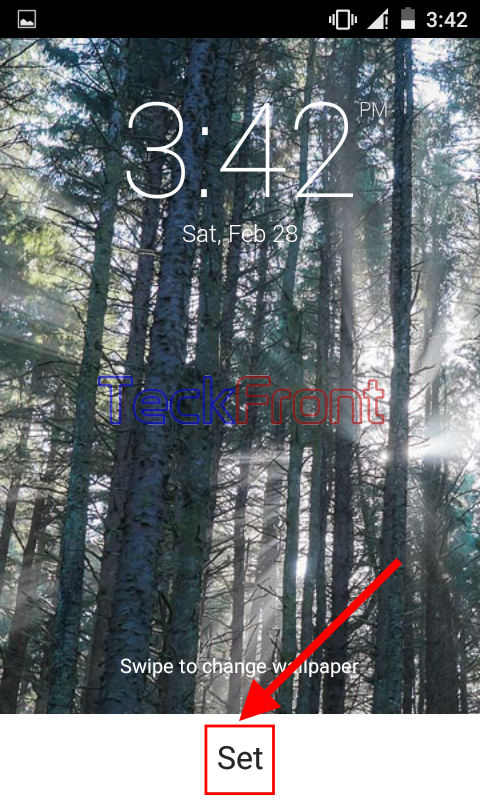 8: You may select the wallpaper for any of the 3 following options:
8: You may select the wallpaper for any of the 3 following options:
- Set for On the Go mode
- Set for all modes
- Cancel
I selected and tapped ‘Set for On the Go mode’.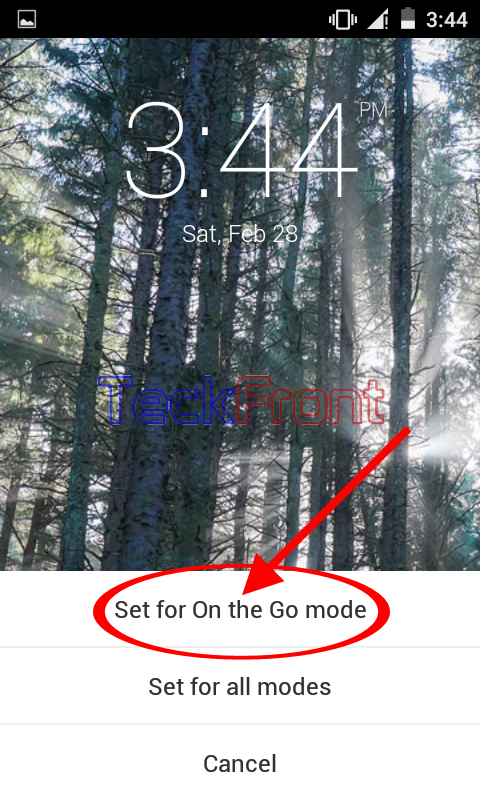 9: Now, to see the wallpaper, lock the screen of your Android device and unlock your Android device and see the wallpaper, chosen by you, is there.
9: Now, to see the wallpaper, lock the screen of your Android device and unlock your Android device and see the wallpaper, chosen by you, is there. 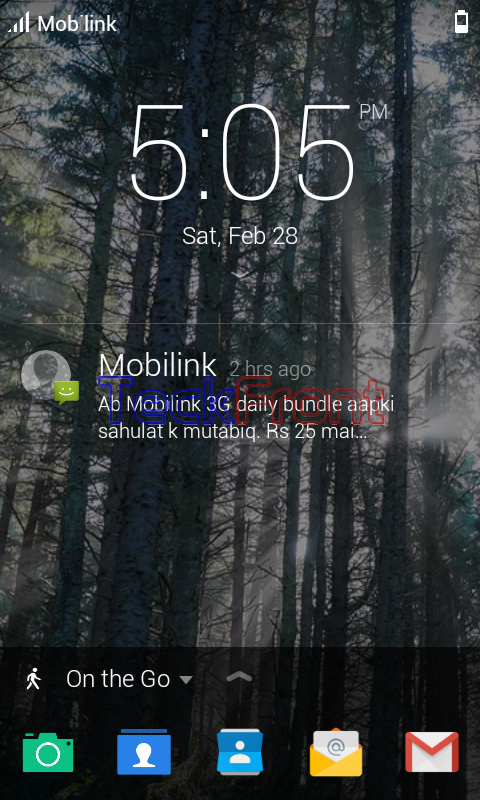 Read This Article: How to Change Wallpapers in Microsoft Next Lock Screen for Android?
Read This Article: How to Change Wallpapers in Microsoft Next Lock Screen for Android?
—————————————-
Tip # 2: How to Activate/Enable Microsoft Next Lock Screen for Your Android Device?
You may activate or enable the Microsoft Next Lock Screen, easily. If you want some extra convenience, you may activate or deactivate the Microsoft Next Screen, by just switching on or off the switch.
It is easy but if you need help, do see the instructions.
Instructions
1: Tap the icon of the ‘Microsoft Next Lock Screen’ on the Home screen of your Android device to open up the settings screen of ‘Next Lock Screen’. 2: At the settings screen, see the status of ‘Enable Next lock screen’ is ‘Off’ and the color of the switch is also Grey, indicating the ‘Off’ status.
2: At the settings screen, see the status of ‘Enable Next lock screen’ is ‘Off’ and the color of the switch is also Grey, indicating the ‘Off’ status. 3: Tap the switch of the ‘Enable Next lock screen’ and drag it to the right to switch it ‘On’. Its color will change to Green, indicating that the ‘Next Lock Screen’ is activated and enabled.
3: Tap the switch of the ‘Enable Next lock screen’ and drag it to the right to switch it ‘On’. Its color will change to Green, indicating that the ‘Next Lock Screen’ is activated and enabled. Similarly, you may tap deactivate or disable the ‘Next Lock Screen’ as well.
Similarly, you may tap deactivate or disable the ‘Next Lock Screen’ as well.
Read This Article: How to Activate/Enable Microsoft Next Lock Screen for Your Android Device?
—————————————-
Tip # 3: How to Set Pattern Lock on Microsoft Next Lock Screen for your Android Device?
Pattern lock is graphical lock system which is used to protect the mobile devices from accidental unlock. Keeping its popularity, Microsoft has also included pattern lock in the Next Lock Screen which you may also activate, if you do not like system locks of Android device.
If you feel need, please do not hesitate to see the instructions.
Instructions
1: Tap the icon of ‘Microsoft Next Lock Screen’ on the Home screen of your Android device to open up the ‘Next Lock Screen’s’ settings.
2: At the settings screen of ‘Next Lock Screen’, tap the ‘Screen lock’. 3: At the ‘Settings’ screen of ‘Next lock screen’ tap the ‘Next screen lock’.
3: At the ‘Settings’ screen of ‘Next lock screen’ tap the ‘Next screen lock’.  4: See, on the ‘CHOOSE SCREEN LOCK’, ‘None’ is ticked, i.e. currently, no lock screen is enabled on this device. Further, see there are 2 lock screens are available:
4: See, on the ‘CHOOSE SCREEN LOCK’, ‘None’ is ticked, i.e. currently, no lock screen is enabled on this device. Further, see there are 2 lock screens are available:
- Pattern
- PIN
Tap ‘Pattern’.  5: At the next screen, you are asked to connect dots to record the patter. I, intentionally, connected 3 dots which was not liked by ‘Next Lock Screen’ and asked to connect at least 4 dots.
5: At the next screen, you are asked to connect dots to record the patter. I, intentionally, connected 3 dots which was not liked by ‘Next Lock Screen’ and asked to connect at least 4 dots.  6: When I connected 4 dots, the pattern is recorded and the instruction, ‘CONTINUE’ becomes enabled. Tap ‘CONTINUE’.
6: When I connected 4 dots, the pattern is recorded and the instruction, ‘CONTINUE’ becomes enabled. Tap ‘CONTINUE’.  7: See the pattern is recognized by the app and is named; ‘Your new Pattern’. You are again required to repeat the dots connecting to confirm. Tap ‘CONFIRM’ to confirm and save the pattern lock. It will, instantly, open up a prompt, named; ‘Passcode recovery’ where you are asked to provide your email so that a passcode may be sent to you to apply in case of wrong pattern lock. I opted ‘No, thanks’ but you may select and write your email and tap ‘Send’ and system will send you a passcode to apply in case you forget the pattern lock. It will take you back to previous screen.
7: See the pattern is recognized by the app and is named; ‘Your new Pattern’. You are again required to repeat the dots connecting to confirm. Tap ‘CONFIRM’ to confirm and save the pattern lock. It will, instantly, open up a prompt, named; ‘Passcode recovery’ where you are asked to provide your email so that a passcode may be sent to you to apply in case of wrong pattern lock. I opted ‘No, thanks’ but you may select and write your email and tap ‘Send’ and system will send you a passcode to apply in case you forget the pattern lock. It will take you back to previous screen. 
 8: See on the ‘Next screen lock’ is ticked, i.e. it is recorded and activated now.
8: See on the ‘Next screen lock’ is ticked, i.e. it is recorded and activated now.  9: Now, check the lock screen. Lock the device and power on the device. The pattern lock will appear and will be required to connect the dots to unlock the device.
9: Now, check the lock screen. Lock the device and power on the device. The pattern lock will appear and will be required to connect the dots to unlock the device.  Just connect the dots to unlock the Android device.
Just connect the dots to unlock the Android device.
Read This Article: How to Set Pattern Lock on Microsoft Next Lock Screen for your Android Device?
—————————————-
Tip # 4: How to Set PIN Screen Lock in Microsoft Next Lock Screen for Your Android Device?
As pattern lock is a graphical lock and a normal person can forget it, PIN screen lock is a better screen lock method than pattern lock. Keeping the rationality and a little edge to the pattern lock, Microsoft has also included PIN lock in the Next Lock Screen app.
You may also add the PIN screen lock in Microsoft Next Lock Screen but if you need any help, see the instructions.
Instructions
1: Tap the icon of the ‘Microsoft Next Lock Screen’ app on the Home screen of your Android device to open up the ‘Microsoft Next Lock Screen’.
2: At the ‘Microsoft Next Lock Screen’ screen, tap the ‘Screen lock’. 3: At the ‘Settings’ screen, tap ‘Next screen lock’ under the ‘SCREEN LOCK’.
3: At the ‘Settings’ screen, tap ‘Next screen lock’ under the ‘SCREEN LOCK’. 4: See, the ‘None’ is ticked on the ‘CHOOSE SCREEN LOCK’, i.e. currently, no screen lock is activated. Tap the ‘PIN’ to enable it.
4: See, the ‘None’ is ticked on the ‘CHOOSE SCREEN LOCK’, i.e. currently, no screen lock is activated. Tap the ‘PIN’ to enable it. 5: Here, you are required to choose your PIN. Tap at least 4 digits which you want to use as PIN. See when 4 digits are tapped, a message appears, informing you to tap ‘Continue’ when done.
5: Here, you are required to choose your PIN. Tap at least 4 digits which you want to use as PIN. See when 4 digits are tapped, a message appears, informing you to tap ‘Continue’ when done. As you tap the minimum 4 digits, to be selected as PIN, tap ‘CONTINUE’, placed at the bottom right corner of the screen. It will take you to the next screen.
As you tap the minimum 4 digits, to be selected as PIN, tap ‘CONTINUE’, placed at the bottom right corner of the screen. It will take you to the next screen. 6: At the next screen ‘Confirm your PIN’, tap the same digits to confirm the PIN.
6: At the next screen ‘Confirm your PIN’, tap the same digits to confirm the PIN. 7: When you have confirmed your PIN, tap the ‘CONFIRM’. It will open up a prompt, named; ‘Passcode recovery’.
7: When you have confirmed your PIN, tap the ‘CONFIRM’. It will open up a prompt, named; ‘Passcode recovery’. 8: At the prompt, ‘Passcode recovery’, you will be asked to provide your email in order to use in case of the unlocking problem. You may either select ‘Send’ or ‘No, thanks’. I selected ‘No, thanks’ and this will take you to the previous screen. You may select the other option to get the passcode.
8: At the prompt, ‘Passcode recovery’, you will be asked to provide your email in order to use in case of the unlocking problem. You may either select ‘Send’ or ‘No, thanks’. I selected ‘No, thanks’ and this will take you to the previous screen. You may select the other option to get the passcode. 9: At the previous screen, see the status of ‘Screen lock’ is changed to ‘PIN’ now.
9: At the previous screen, see the status of ‘Screen lock’ is changed to ‘PIN’ now. 10: To check the PIN screen lock, lock the screen of Android device and then try to unlock it. The ‘Microsoft Next Lock Screen’ will ask you to unlock the screen by tapping the digits which you selected as PIN, i.e. enter the PIN code. And see the Android device will be unlocked.
10: To check the PIN screen lock, lock the screen of Android device and then try to unlock it. The ‘Microsoft Next Lock Screen’ will ask you to unlock the screen by tapping the digits which you selected as PIN, i.e. enter the PIN code. And see the Android device will be unlocked. Read This Article: How to Set PIN Screen Lock in Microsoft Next Lock Screen for Your Android Device?
Read This Article: How to Set PIN Screen Lock in Microsoft Next Lock Screen for Your Android Device?
—————————————-
Tip # 5: How to Enable Missed Calls on Microsoft Next Lock Screen for Android Devices?
A new feature on the Microsoft Next Lock Screen for the Android devices is the display of the missed calls on the lock screen of Android devices. Now, you don’t need to unlock the device to see the missed call and to connect them. You can just see the missed calls and can call right from the lock screen by swiping them.
This is just a one step process to enable and activate to see the missed calls on the lock screen. But, if feel need, just see the instructions.
Instructions
1: Tap the icon of the ‘Microsoft Next Lock Screen’ app on the Home screen of your Android device to open up the ‘Microsoft Next Lock Screen’.
2: At the settings screen of “Microsoft Next Lock Screen’, see the status of ‘Missed calls’ is ‘Off’. See further, the switch, next to the ‘Missed calls’, is of Grey color, indicating that the switch is, currently, ‘Off’. 3: To see the impact of the change of status of ‘Missed calls – Off’, lock the screen. Call to this Android device from another number. Now, unlock the Android device and see the missed call notification is not displayed there.
3: To see the impact of the change of status of ‘Missed calls – Off’, lock the screen. Call to this Android device from another number. Now, unlock the Android device and see the missed call notification is not displayed there. 4: Now, move back to the settings screen of the ‘Microsoft Next Lock Screen’, and tap the switch next to the ‘Missed calls’ and drag it to the right. Its color will be changed to Green, indicating that the ‘Missed calls’ on the lock screen are activated and ‘On’. This is also evident from the status of the ‘Missed calls’ which is turned to ‘On’.
4: Now, move back to the settings screen of the ‘Microsoft Next Lock Screen’, and tap the switch next to the ‘Missed calls’ and drag it to the right. Its color will be changed to Green, indicating that the ‘Missed calls’ on the lock screen are activated and ‘On’. This is also evident from the status of the ‘Missed calls’ which is turned to ‘On’. 5: To see the changed status of the missed calls, send a miss-call to the Android device number and now see the missed call is displayed on the ‘Microsoft Next Lock Screen’.
5: To see the changed status of the missed calls, send a miss-call to the Android device number and now see the missed call is displayed on the ‘Microsoft Next Lock Screen’. Read This Article: How to Enable Missed Calls on Microsoft Next Lock Screen for Android Devices?
Read This Article: How to Enable Missed Calls on Microsoft Next Lock Screen for Android Devices?
—————————————-
Tip # 6: How to Enable Message Notification on the Microsoft Next Lock Screen for Android Devices?
Messaging is a normal rather vital part of the state of the art smartphones working. Every user has to unlock, open and look the Android device, dozens of times or more in a day’s time to see and read the messages. When the Android device is locked, it is cumbersome to unlock and see every new message and then lock it again. It is a good idea to see; either the message title or its details, right on the lock screen.
Microsoft Next Lock Screen has a feature in it which enables the reading of the message right on the lock screen and you may read the messages without unlocking the Android device.
It is easy but if you feel any problem to configure your mobile for the purpose, do not hesitate to go through instructions.
Instructions
1: Tap the icon of the ‘Microsoft Next Lock Screen on the Home screen of your Android device to open up the screen of “Microsoft Next Lock Screen’.
2: At the ‘Microsoft Next Lock Screen, scroll down a little and see the status of ‘Messages’ under the ‘NOTIFICATIONS’ section is ‘Off’. Tap it to open if you want to switch ‘On’ the status.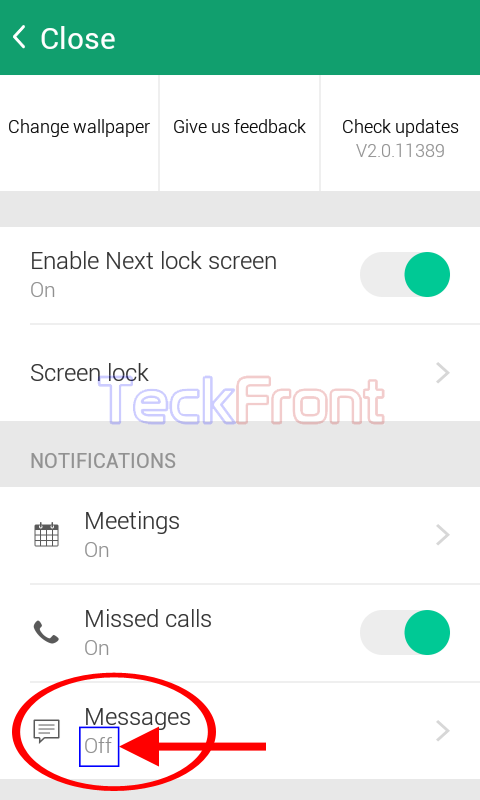 3: See on the ‘Settings’ screen, the status of ‘Enable message notification’ under the ‘MESSAGE NOTIFICATION’ is ‘Off’. Further, see that the switch of ‘Enable message notification’ is of Grey color, indicating that it is ‘Off’.
3: See on the ‘Settings’ screen, the status of ‘Enable message notification’ under the ‘MESSAGE NOTIFICATION’ is ‘Off’. Further, see that the switch of ‘Enable message notification’ is of Grey color, indicating that it is ‘Off’. 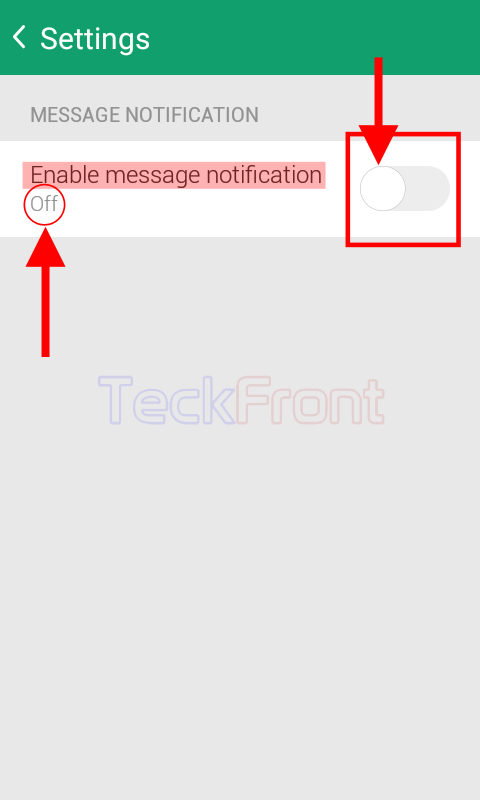 4: To check the actual status of the messages, lock the Android device and unlock it and see there is no message on the lock screen of your Android device.
4: To check the actual status of the messages, lock the Android device and unlock it and see there is no message on the lock screen of your Android device.  5: Back to ‘Settings’ screen, tap the switch of the ‘Enable message notification’ and drag it to the right to switch it ‘On’. See the color of the switch will change to the Green with the change of the status to ‘On’.
5: Back to ‘Settings’ screen, tap the switch of the ‘Enable message notification’ and drag it to the right to switch it ‘On’. See the color of the switch will change to the Green with the change of the status to ‘On’.
6: See, immediately after the activation of the ‘Enable message notification, one more status of ‘Unread SMS’ will appear, immediately below the ‘Enable message notification’. Further, see the status of the ‘Unread SMS’ is ‘Off’. Tap ‘Unread SMS’ to change its status.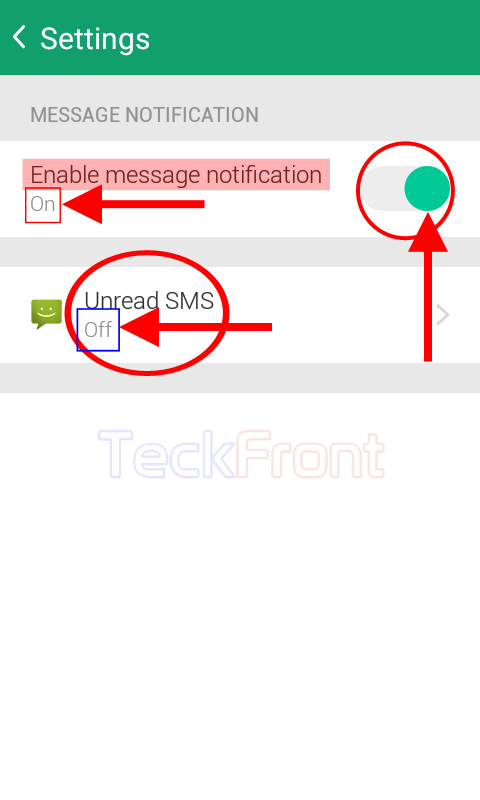 7: At the ‘UNREAD SMS NOTIFICATIONS’ section, see the status of ‘Display unread SMS notification’ is ‘Off’. Further, see the color of the switch of the ‘Display unread SMS notification’ is Grey, indicating that the ‘Display unread SMS notification’ is ‘Off’.
7: At the ‘UNREAD SMS NOTIFICATIONS’ section, see the status of ‘Display unread SMS notification’ is ‘Off’. Further, see the color of the switch of the ‘Display unread SMS notification’ is Grey, indicating that the ‘Display unread SMS notification’ is ‘Off’.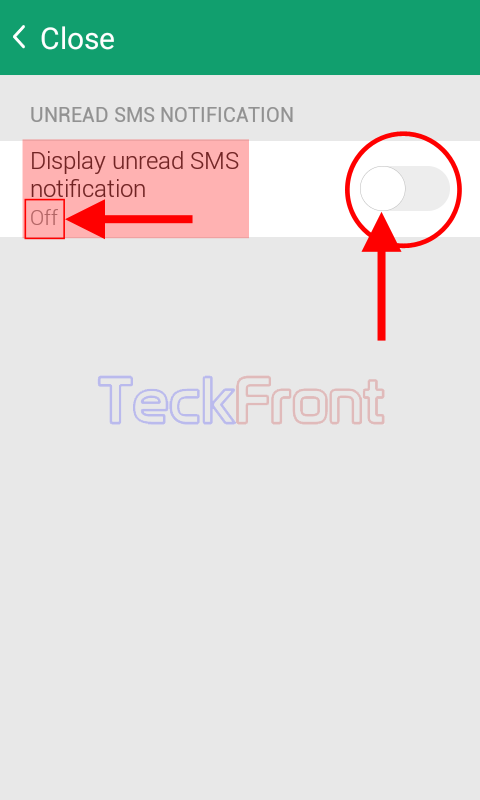 8: Tap the switch of the ‘Display unread SMS notification’ and drag to the right to turn it ‘On’.
8: Tap the switch of the ‘Display unread SMS notification’ and drag to the right to turn it ‘On’.
9: See immediately after the change of status of the ‘Display unread SMS notification’ to ‘On’, a one more switch, ‘Display SMS content’ will appear immediately below it where its status is ‘Off’. The color of the switch is also Grey which indicates that switch is ‘Off’. 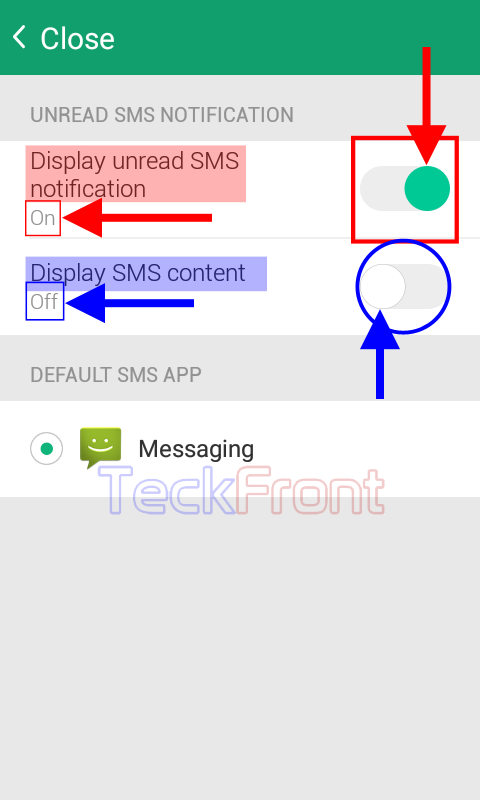 10: To check the actual status of the messages on the lock screen, lock the Android mobile and power to unlock it. See, now, the ‘Microsoft Next Lock Screen’ is displaying the messages on lock screen but without any content on it.
10: To check the actual status of the messages on the lock screen, lock the Android mobile and power to unlock it. See, now, the ‘Microsoft Next Lock Screen’ is displaying the messages on lock screen but without any content on it.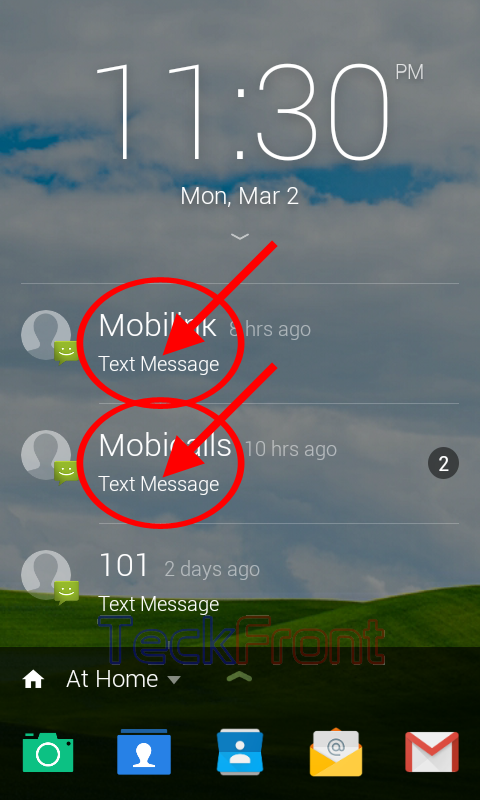 11: Back to ‘UNREAD SMS NOTIFICATION’ screen – tap the switch of the ‘Display SMS content’ and drag it to right. See, its color will change from Grey to Green with change of the status to ‘On’.
11: Back to ‘UNREAD SMS NOTIFICATION’ screen – tap the switch of the ‘Display SMS content’ and drag it to right. See, its color will change from Grey to Green with change of the status to ‘On’.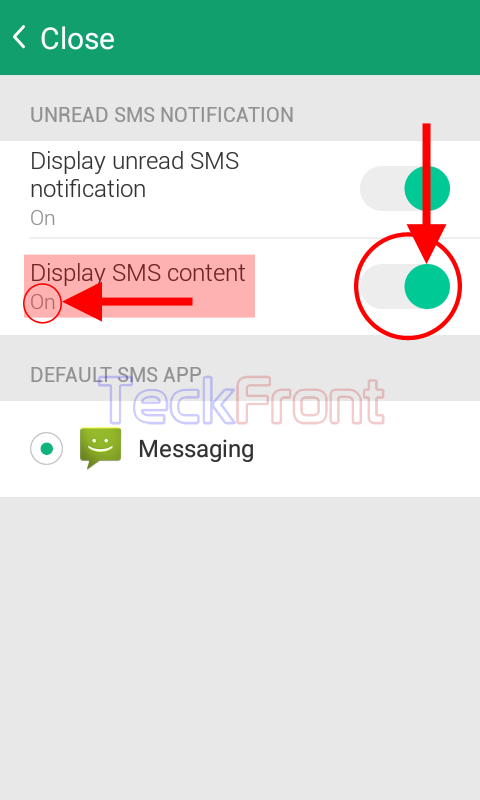 12: Now, to check the actual status of the display of the messages, see the content of the messages is also there, along with the messages.
12: Now, to check the actual status of the display of the messages, see the content of the messages is also there, along with the messages.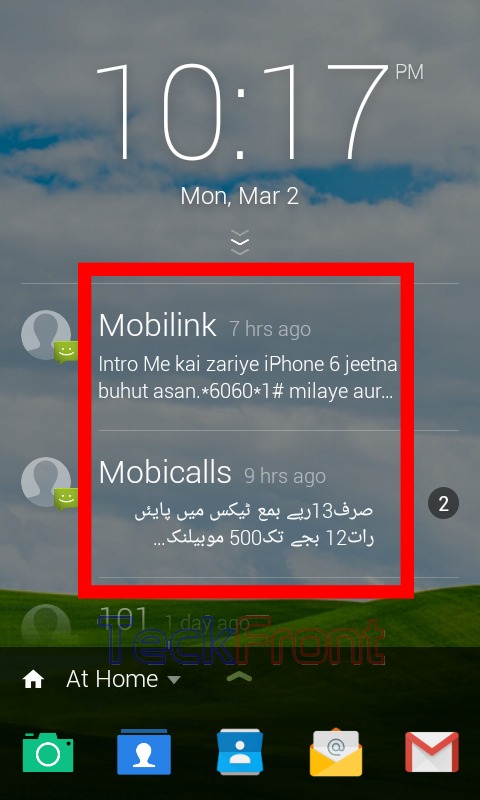 Read This Article: How to Enable Message Notification on the Microsoft Next Lock Screen for Android Devices?
Read This Article: How to Enable Message Notification on the Microsoft Next Lock Screen for Android Devices?
—————————————-
Tip # 7: How to Hide Status Bar from Microsoft Next Lock Screen for Android?
Some people do not like to see the details of the Home screen, like status bar, on the lock screen of their mobile devices and want to see as minimum stuff as possible on it. Keeping the need of such people in view, Microsoft Next Lock Screen has introduced a specific feature, which when activated, hides the status bar on lock screen.
You may hide the status bar, easily, but if you feel any problem, you may see the instructions.
Instructions
1: Tap the icon of the ‘Microsoft Next Lock Screen’ app on the Home screen of your Android device to open the ‘Microsoft Next Lock Screen’. 2: At the ‘Microsoft Next Lock Screen’ screen, scroll down a little to the ‘PREFERENCES’ section and see the status of the ‘Hide status bar’ is ‘Off’. See also that the color of the switch is also Grey, indicating the ‘Hide status bar’ is disabled and not activated. It means, currently, the status bar is not hidden.
2: At the ‘Microsoft Next Lock Screen’ screen, scroll down a little to the ‘PREFERENCES’ section and see the status of the ‘Hide status bar’ is ‘Off’. See also that the color of the switch is also Grey, indicating the ‘Hide status bar’ is disabled and not activated. It means, currently, the status bar is not hidden. 3: To see the actual status of the ‘Hide status bar’ on the lock screen, lock the Android device and power on it to unlock it. See, at the lock screen, the status bar is visible, i.e. not hidden.
3: To see the actual status of the ‘Hide status bar’ on the lock screen, lock the Android device and power on it to unlock it. See, at the lock screen, the status bar is visible, i.e. not hidden. 4: Back to the ‘Microsoft Next Lock Screen’ screen, tap the switch of the ‘Hide status bar’ and drag it to the right to turn it ‘On’. With the change of status of the ‘Hide status bar’ to ‘On, see the color of the switch is also changed to Green, i.e. it is enabled and activated. Now, the status bar is hidden on the lock screen.
4: Back to the ‘Microsoft Next Lock Screen’ screen, tap the switch of the ‘Hide status bar’ and drag it to the right to turn it ‘On’. With the change of status of the ‘Hide status bar’ to ‘On, see the color of the switch is also changed to Green, i.e. it is enabled and activated. Now, the status bar is hidden on the lock screen. 5: To check the visibility status of the status bar on the lock screen, lock the Android device and power on it to unlock it. See the status bar is not visible, i.e. hidden. It means, ‘Hide status bar’ feature of the ‘Microsoft Next Lock Screen’ has hidden the status bar.
5: To check the visibility status of the status bar on the lock screen, lock the Android device and power on it to unlock it. See the status bar is not visible, i.e. hidden. It means, ‘Hide status bar’ feature of the ‘Microsoft Next Lock Screen’ has hidden the status bar. Read this Article: How to Hide Status Bar from Microsoft Next Lock Screen for Android?
Read this Article: How to Hide Status Bar from Microsoft Next Lock Screen for Android?
—————————————-
Technical Info About Next Lock Screen
| Updated | February 17, 2015 |
| Size | 6.7M |
| Currently Installed | 500,000 – 1,000,000 |
| Current Version | 2.0.11389 |
| Requires Android | 4.0 and Above |
Download: Next Lock Screen