Messaging is a normal rather vital part of the state of the art smartphones enviroonment. Every user has to open and look new messages, dozens of times or more in a day’s time. When the Android device is locked, it is cumbersome to unlock and see every new message and then lock it again. It is a good idea to see; either the message title or its details, right on the lock screen.
Microsoft Next Lock Screen has a feature in it which enables the reading of the message right on the lock screen and you may read the messages without unlocking the Android device.
It is easy but if you feel any problem to configure your mobile for the purpose, do not hesitate to go through instructions.
Instructions
1: Tap the icon of the ‘Microsoft Next Lock Screen on the Home screen of your Android device to open up the screen of “Microsoft Next Lock Screen’. 2: At the ‘Microsoft Next Lock Screen, scroll down a little and see the status of ‘Messages’ under the ‘NOTIFICATIONS’ section is ‘Off’. Tap it to open if you want to switch ‘On’ the status.
2: At the ‘Microsoft Next Lock Screen, scroll down a little and see the status of ‘Messages’ under the ‘NOTIFICATIONS’ section is ‘Off’. Tap it to open if you want to switch ‘On’ the status.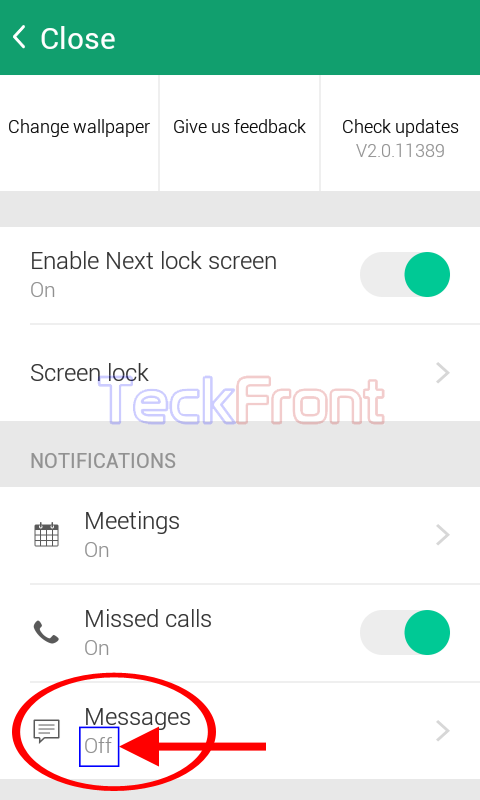 3: See on the ‘Settings’ screen, the status of ‘Enable message notification’ in the ‘MESSAGE NOTIFICATION’ section is ‘Off’. Further, see that the switch of ‘Enable message notification’ is of Grey color, indicating that it is ‘Off’.
3: See on the ‘Settings’ screen, the status of ‘Enable message notification’ in the ‘MESSAGE NOTIFICATION’ section is ‘Off’. Further, see that the switch of ‘Enable message notification’ is of Grey color, indicating that it is ‘Off’. 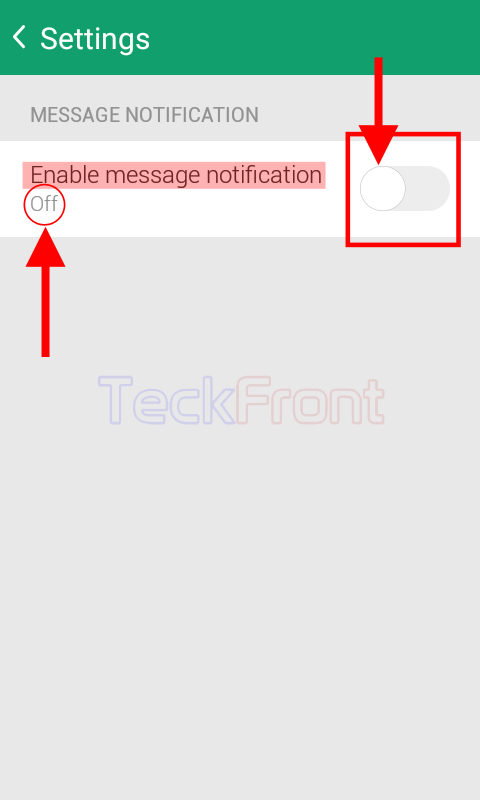 4: To check the actual status of the messages, lock the Android device and unlock it and see there is no message is displayed on the lock screen of your Android device.
4: To check the actual status of the messages, lock the Android device and unlock it and see there is no message is displayed on the lock screen of your Android device.  5: Back to ‘Settings’ screen, tap the switch of the ‘Enable message notification’ and drag it to the right to switch it ‘On’. See the color of the switch will change to the Green with the change of the status to ‘On’.
5: Back to ‘Settings’ screen, tap the switch of the ‘Enable message notification’ and drag it to the right to switch it ‘On’. See the color of the switch will change to the Green with the change of the status to ‘On’.
6: See, immediately after the activation of the ‘Enable message notification, one more status of ‘Unread SMS’ will appear, immediately below the ‘Enable message notification’. Further, see the status of the ‘Unread SMS’ is ‘Off’. Tap ‘Unread SMS’ to change its status.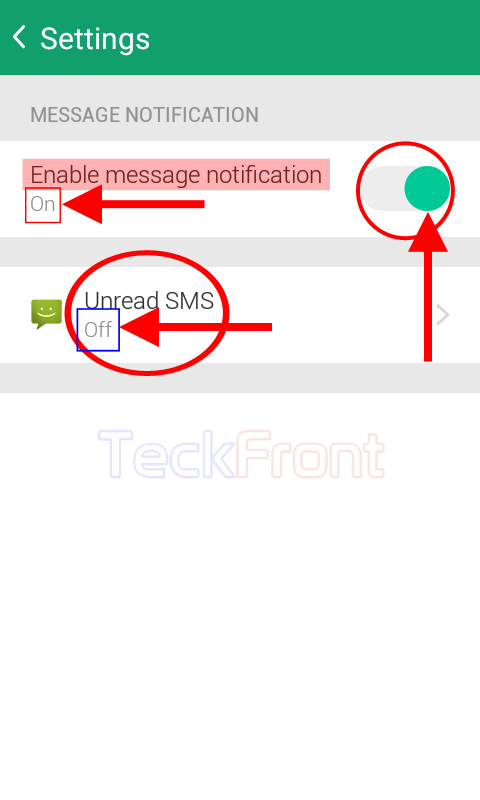 7: At the ‘UNREAD SMS NOTIFICATIONS’ section, see the status of ‘Display unread SMS notification’ is ‘Off’. Further, see the color of the switch of the ‘Display unread SMS notification’ is Grey, indicating that the ‘Display unread SMS notification’ is ‘Off’.
7: At the ‘UNREAD SMS NOTIFICATIONS’ section, see the status of ‘Display unread SMS notification’ is ‘Off’. Further, see the color of the switch of the ‘Display unread SMS notification’ is Grey, indicating that the ‘Display unread SMS notification’ is ‘Off’.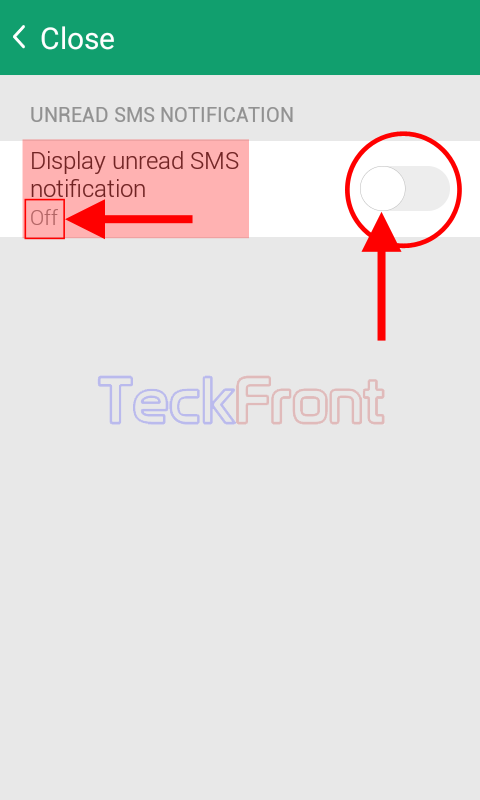 8: Tap the switch of the ‘Display unread SMS notification’ and drag to the right to turn it ‘On’.
8: Tap the switch of the ‘Display unread SMS notification’ and drag to the right to turn it ‘On’.
9: See immediately after the change of status of the ‘Display unread SMS notification’ to ‘On’, a set of further switch, ‘Display SMS content’ will appear immediately below it whereas its status is ‘Off’. The color of the switch is also Grey which indicates that switch is ‘Off’. 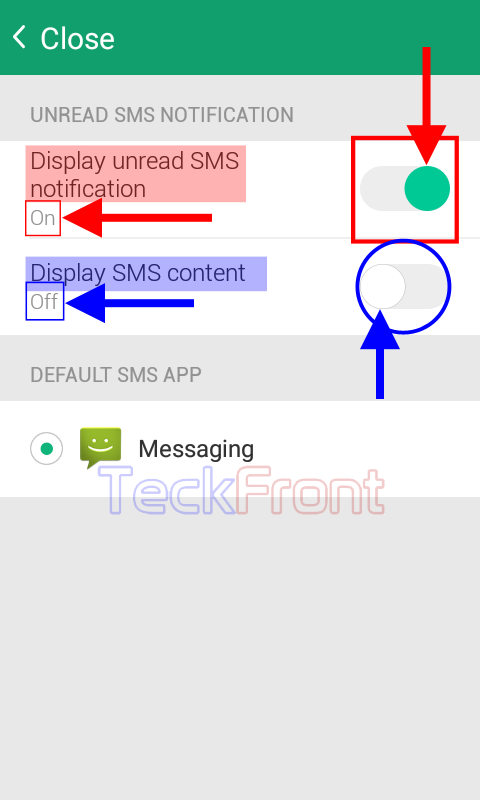 10: To check the actual status of the messages on the lock screen, lock the Android mobile and power to unlock it. See, now, the ‘Microsoft Next Lock Screen’ is displaying the messages on lock screen but without any content on it.
10: To check the actual status of the messages on the lock screen, lock the Android mobile and power to unlock it. See, now, the ‘Microsoft Next Lock Screen’ is displaying the messages on lock screen but without any content on it.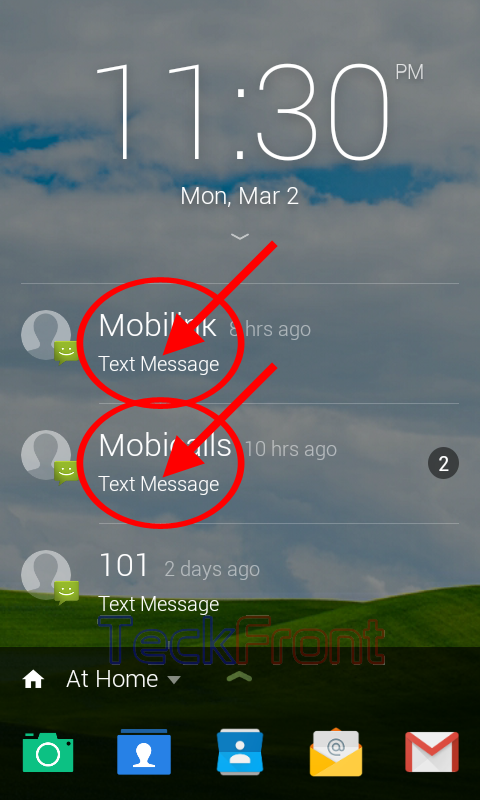 11: Back to ‘UNREAD SMS NOTIFICATION’ screen – tap the switch of the ‘Display SMS content’ and drag it to right to turn it ‘On’. See, its color will change from Grey to Green with change of the status to ‘On’.
11: Back to ‘UNREAD SMS NOTIFICATION’ screen – tap the switch of the ‘Display SMS content’ and drag it to right to turn it ‘On’. See, its color will change from Grey to Green with change of the status to ‘On’.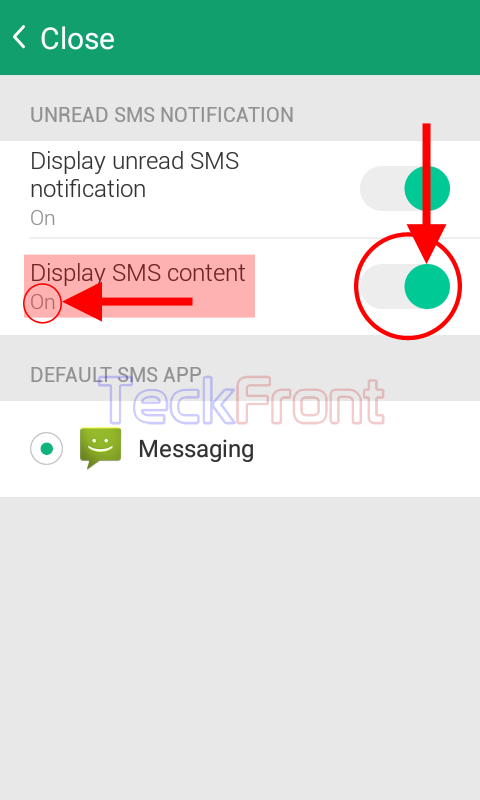 12: Now, to check the actual status of the display of the messages, lock the Android device and power on to unlock it. See the content of the messages is also there, along with the messages.
12: Now, to check the actual status of the display of the messages, lock the Android device and power on to unlock it. See the content of the messages is also there, along with the messages.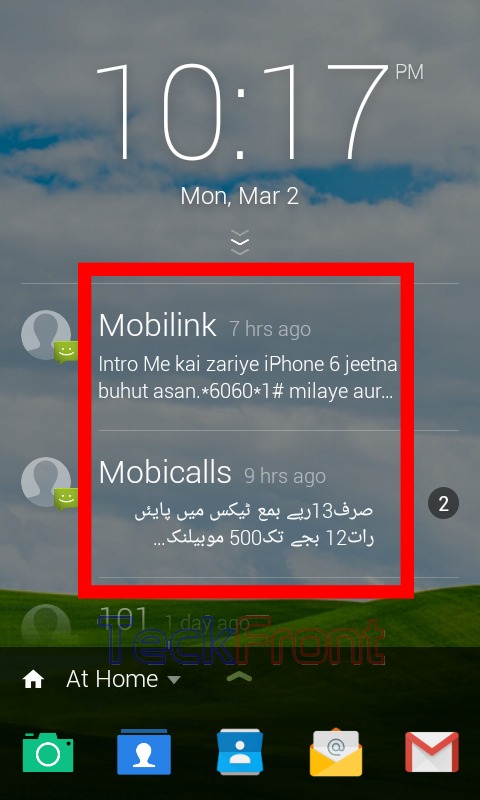 That’s all!
That’s all!
