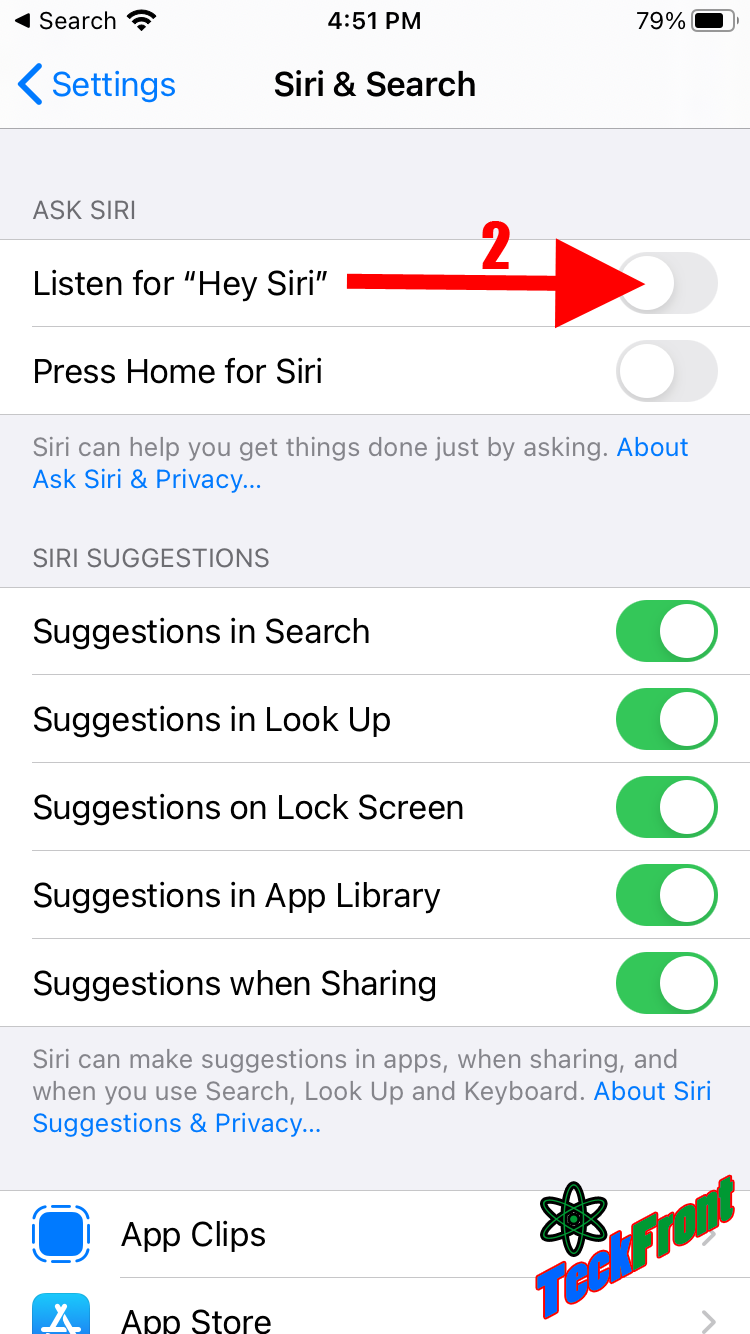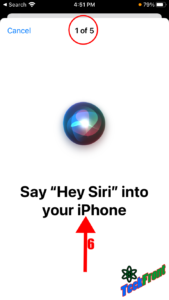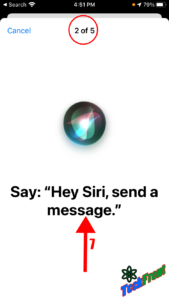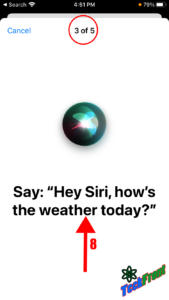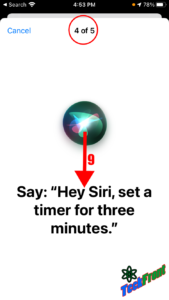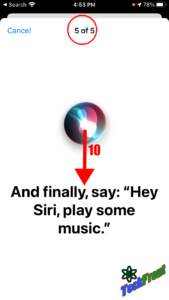Siri, the virtual assistant, identifies and applies the voice queries and converts the user interface to answer the user’s queries, makes recommendations and performs the different actions, as required upon the Internet services.
Siri is the virtual assistant in iOS, iPadOS, WatchOS, MacOS and TVOS, launched by Apple Inc. Introduced in 2011, is a spin out from the SRI International Artificial Intelligence Center and is an offshoot of US Defense Advanced Research Projects Agency’ funded CALO project.
Configuration of Siri To
Recognize Your Voice
In iOS 14, Siri has been made more advanced in order to provide more accurate, prompt and efficient service as the virtual assistant. Among the various newly introduced features of Siri in iOS 14 beta, one feature is the configuration of Siri, as per voice of the Siri user.
Lets’ have the tutorial to learn some new features of such above described Siri configuration as per the voice of user.
Tutorial
Starting from Home Page
At the home page, you will have the two options to start configuration of Siri to start recognizing your voice; one to click the ‘Setting’ icon, placed at the bottom right corner of the Home screen or to scroll to the left of the screen with the touch of your finger touch.
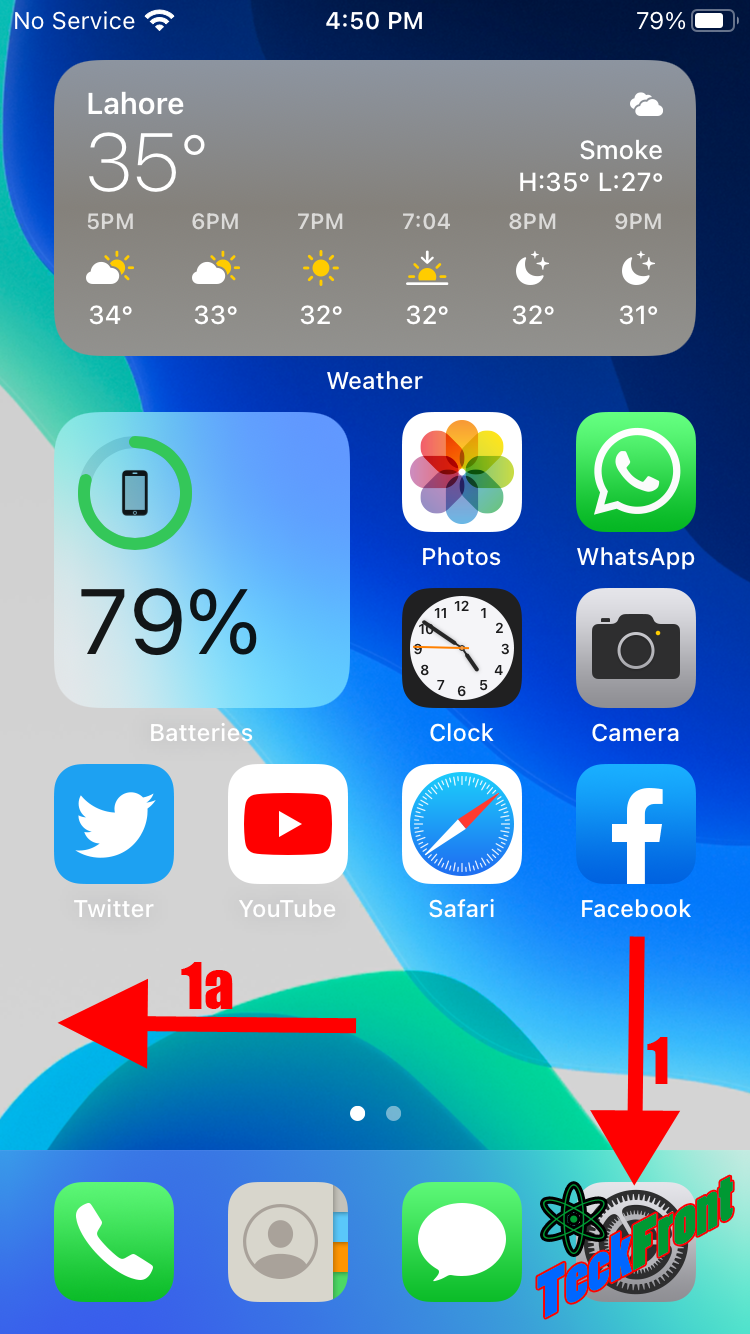
Siri Suggestions
When you have scrolled left from the Home screen, here you will see the ‘Screen’ option at the top of the screen. Click it and a new setting with the ‘Search’ at the top and the ‘Siri Suggestions’ will appear. In the Siri Suggestions, there are various options of working which works differently but we will just click the ‘Settings’ and it will open up the next screen, ‘Siri & Search’.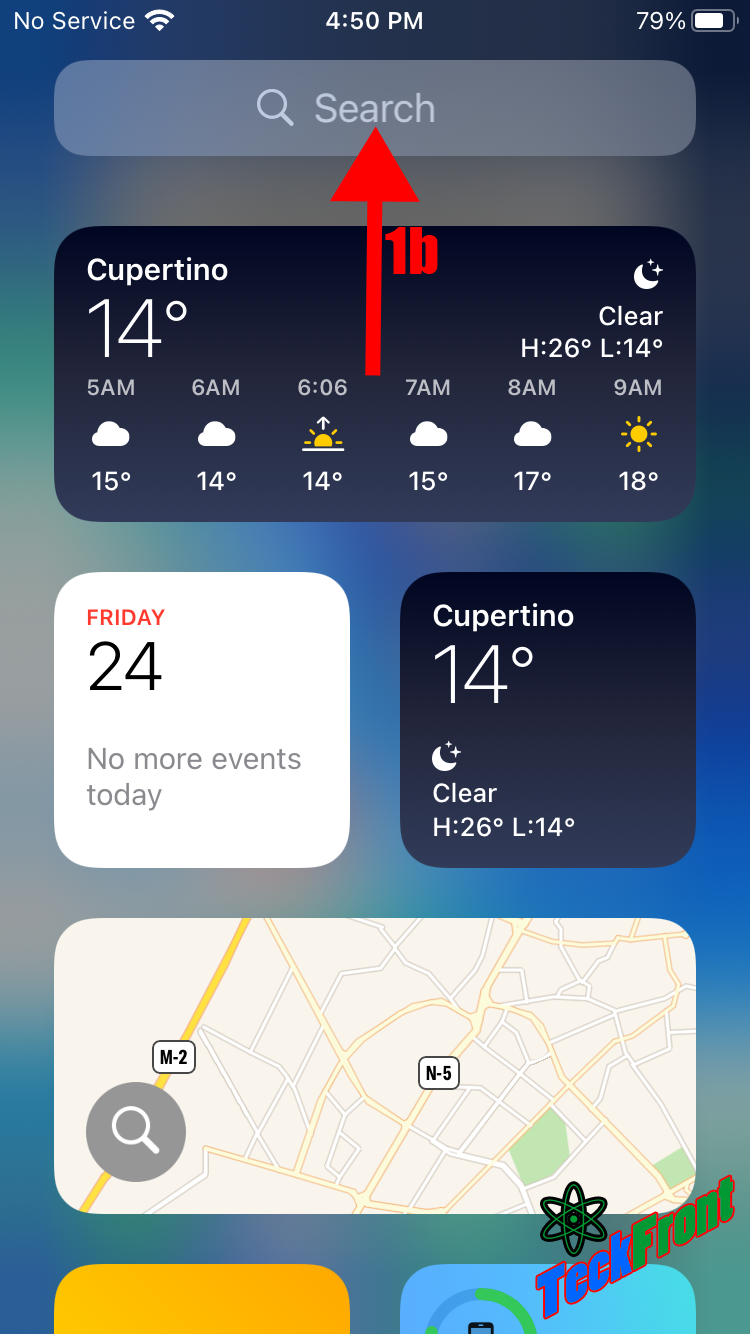
Siri & Search Screen
At the ‘Siri & Search’ screen, you will find the different suggestions with options to enable or disable them, such as:
- Listen for “Hey Siri”
- Press Home for Siri
- Siri Suggestions
- Suggestions in Search
- Suggestions in Look Up
- Suggestions on Lock Screen
- Suggestion in App Library
- Suggestions when Sharing
- As the Siri can suggest and help you while working in apps, sharing and using Search, a long list of the apps is given below about which Siri can suggest you.
As we are concerned, currently, with the configuration of Siri to Listen for “Hey Siri”, click the green button to enable the Listen for “Hey Siri”.
Enable Siri
Clicking the green button, placed against Listen for “Hey Siri”, will popup the option ‘Enable Siri’ at the end of the screen. Click it to enable Siri in your iPhone and it will open up the ‘Set Up “Hey Siri” ‘ screen.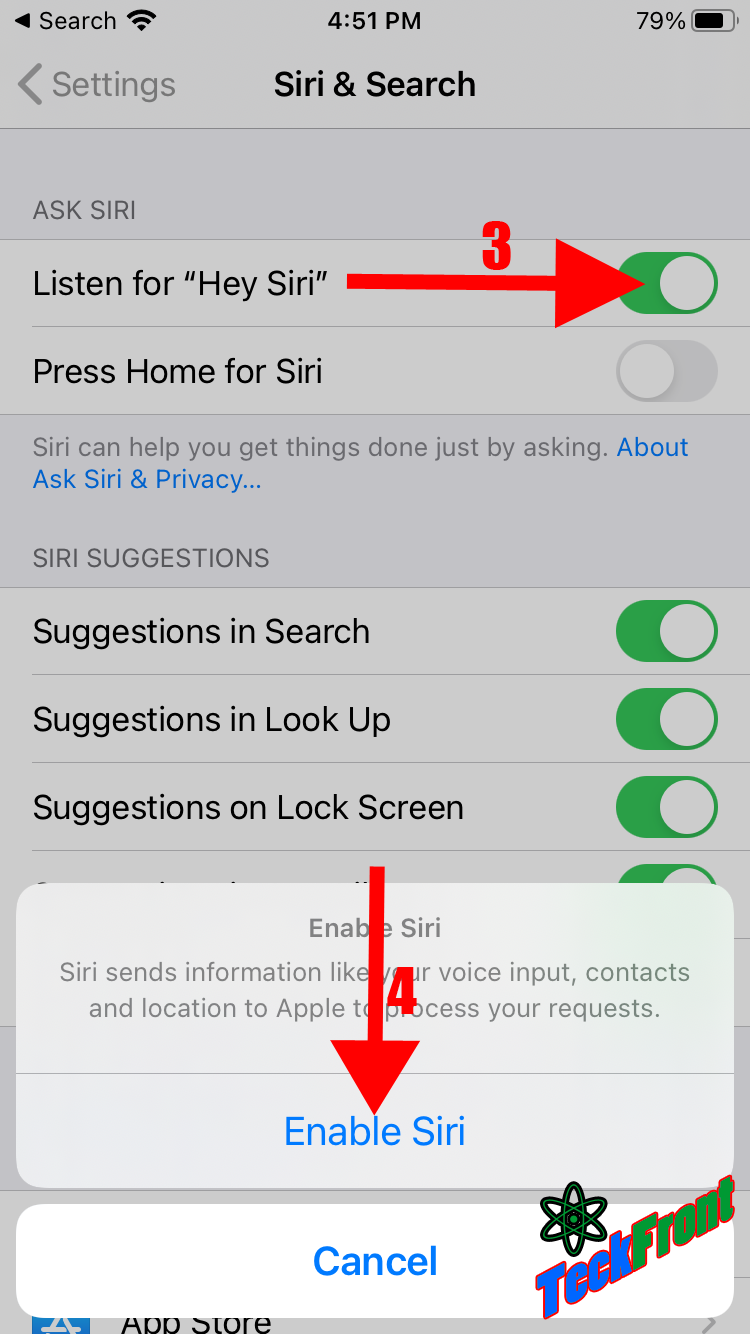
Set Up “Hey Siri”
At the ‘Set Up “Hey Siri” screen, click ‘Continue’ to start the process of configuration of “Hey Siri”.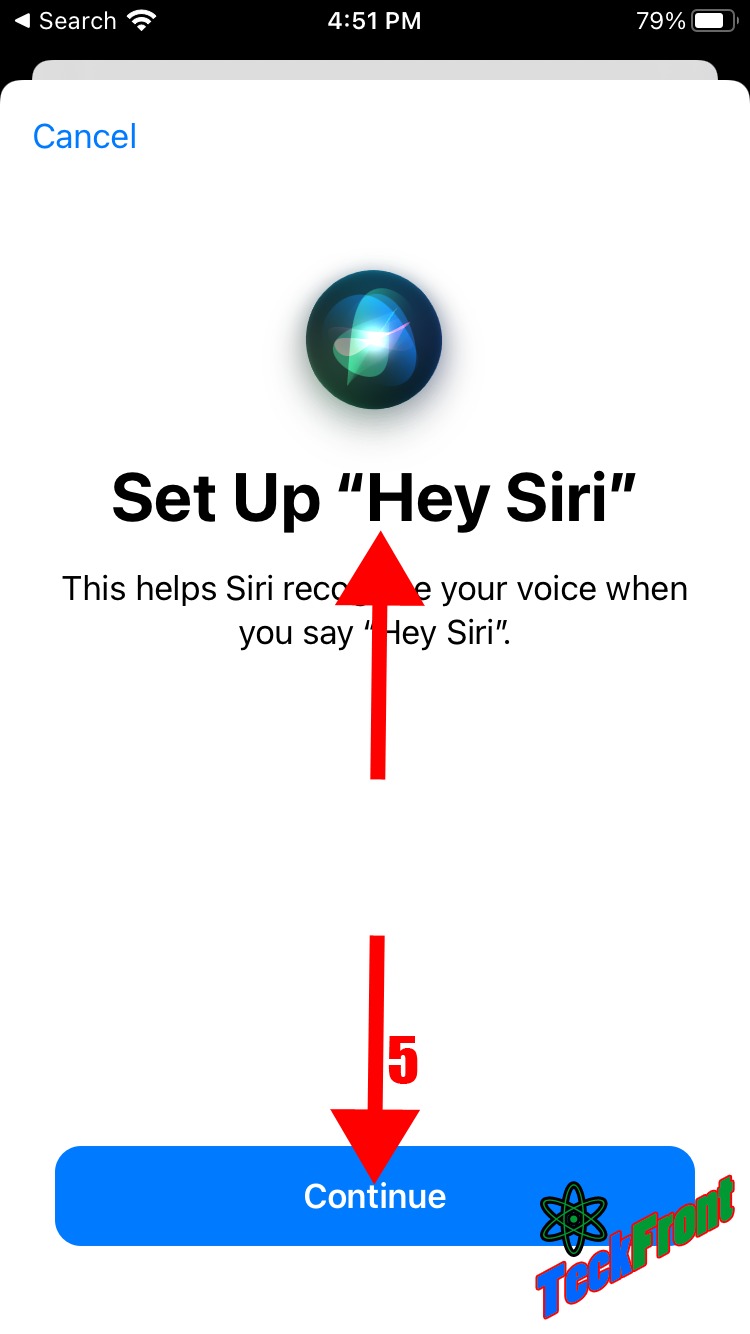
Next 5 steps (numbers are mentioned at the top of the screen) will ask you to follow a 5-step process to enable to listen the “Hey Siri”. Now, keep on following the instructions in iOS 14 beta and if you followed the instructions, correctly, the Listen for “Hey Siri” will be activated after 5 following steps:
- Say “Hey Siri” into your iPhone.
- Say: “Hey Siri, send a message.”
- Say: “Hey Siri, how’s the weather today?”
- Say: “Hey Siri, set a timer for three minutes.”
- And finally, say: “Hey Siri, play some music.”
Each step will ask you to go through a process. If you do it correctly, the next step will appear.
Completion of the Process of Listen for “Hey Siri”
At the completion of the five step process, the screen with the message, “Hey Siri” is Ready, i.e. activated / enabled.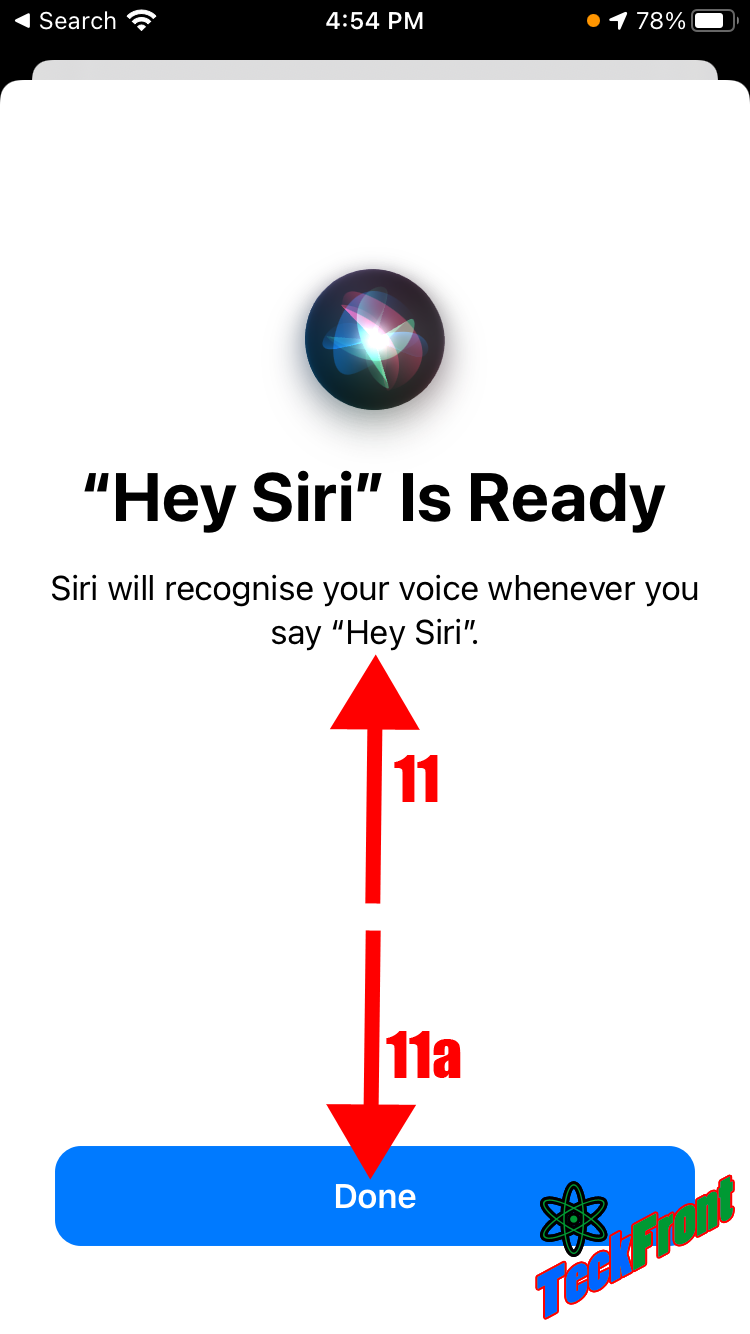
From Now on-ward, Siri will recognize the voice of the user whenever you will say “Hey Siri”.
When you will click ‘Done’ button, placed at the bottom of the screen, it will take you back to the ‘Siri & Search’ screen but now the green ‘Listen for “Hey Siri” ‘ button is enabled, indicating that from now-on ward, Siri will respond to all your queries starting with “Hey Siri” words.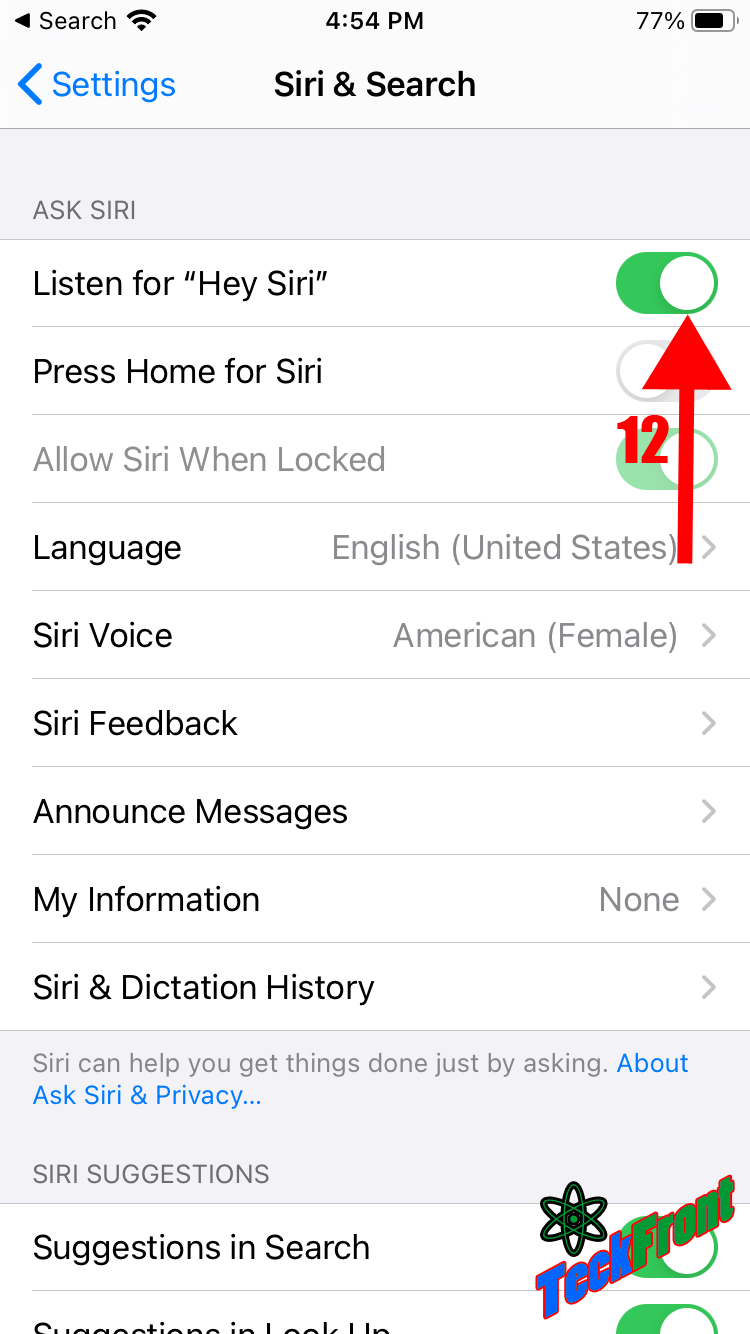
For further Siri Suggestions, stay tuned!