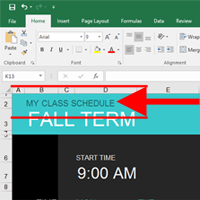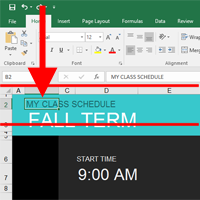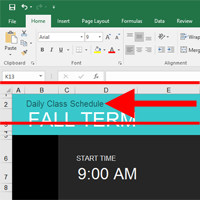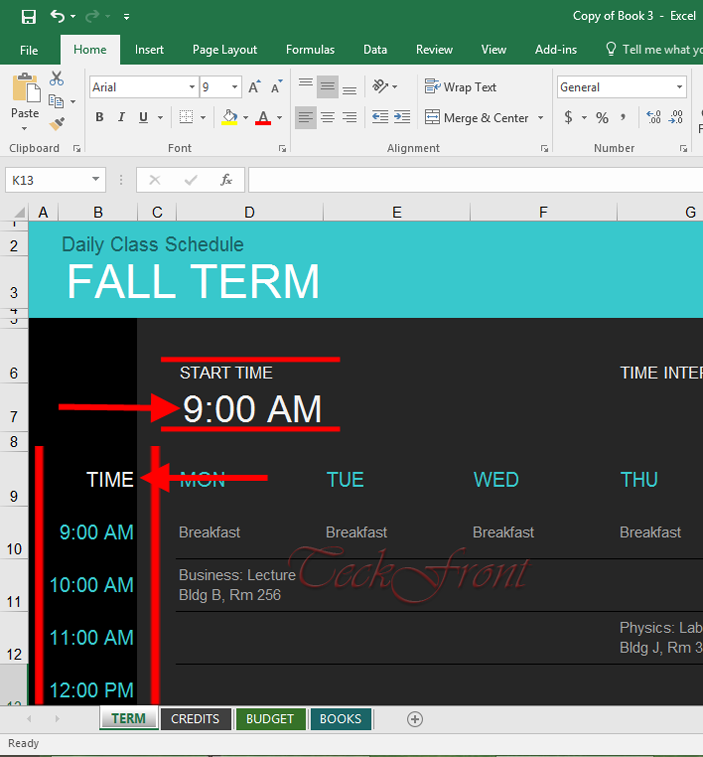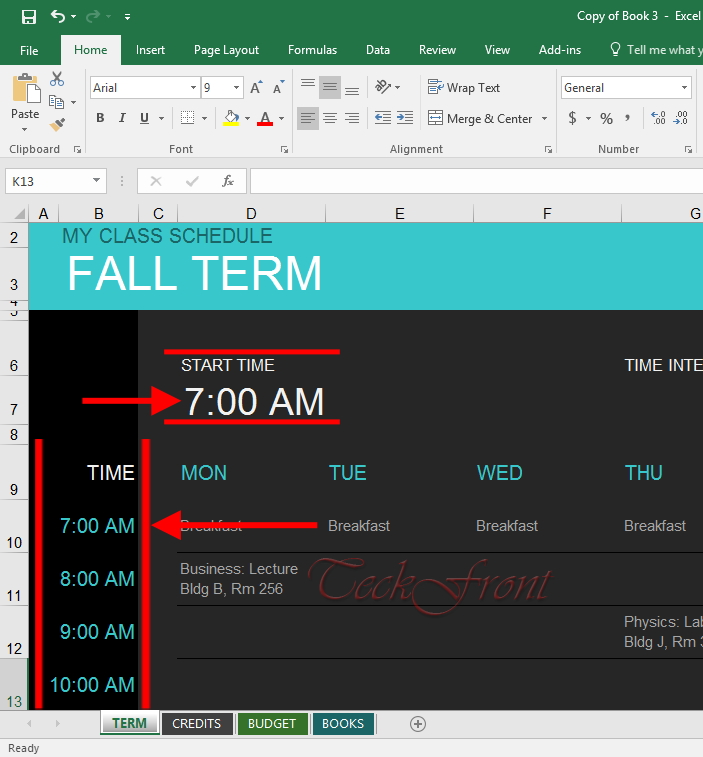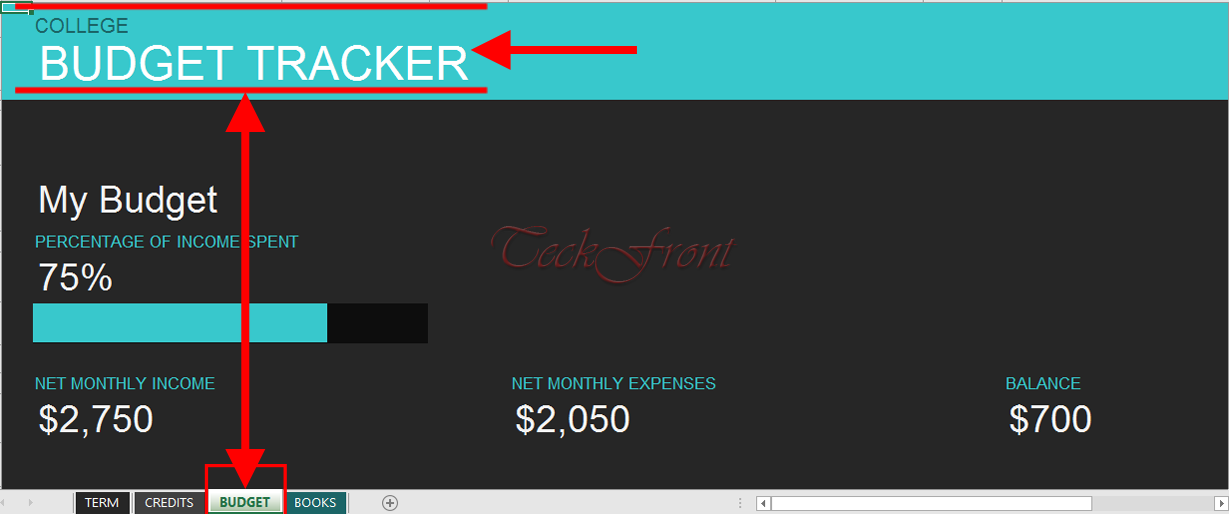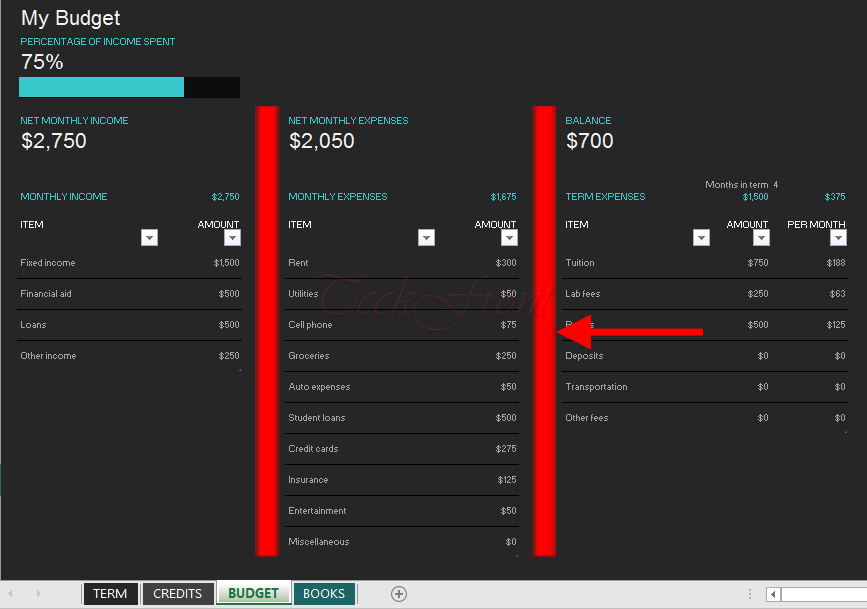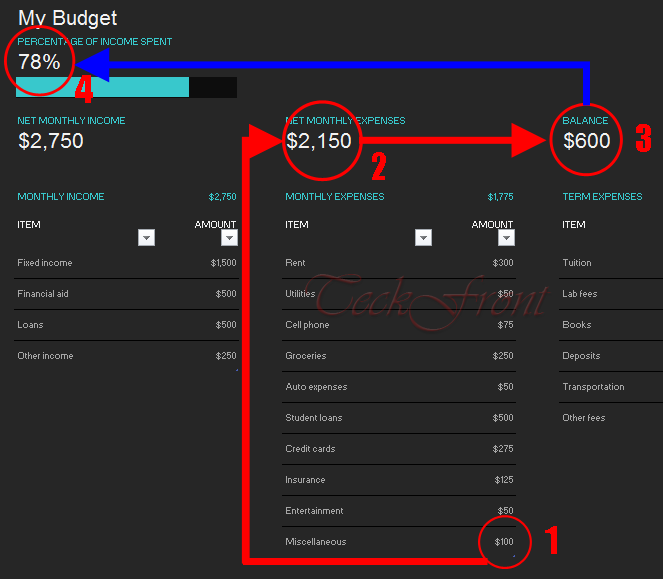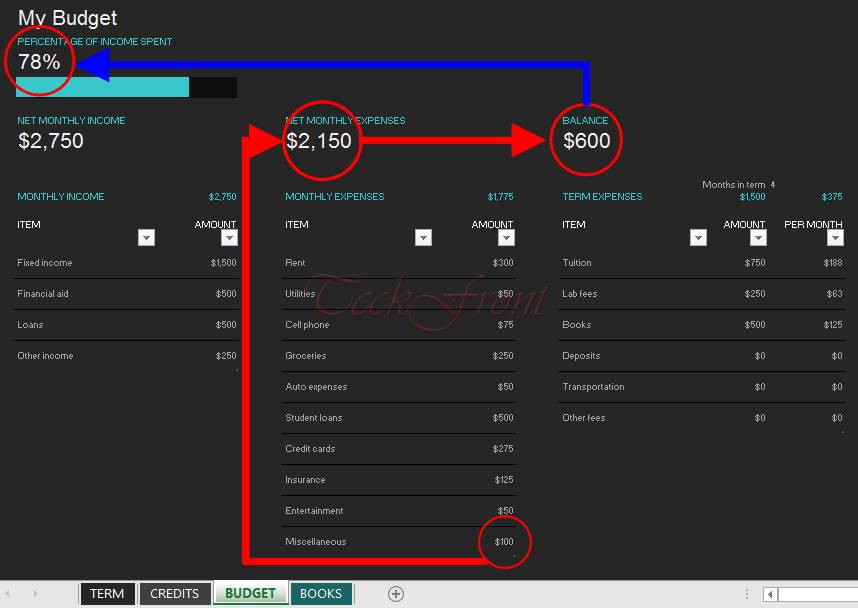College Course Manager is the one of the solutions of many of the problems, faced by the typical college student during the academic tenure. College tenure and tedious educational process is so tiring for the students that it becomes troublesome for even a normal student to keep track of the educational process. Due to hectic schedule, many things may omit from the mind of students which may either cause huge damage to her / his studies or may force the student to abrupt the educational cycle, temporarily or sometimes permanently. Educational process for the college student involves many things, which must be cared about, involves following in addition to many other:
- Term Planning
- Credit Record Keeper
- Income & Expenses Record
- Book Record
Understanding the students concerns and issues, many apps and tools are available in the market, some of which can be applied with the help of the paper and pen while others can be applied with software tools. Being the student friendly organization, Microsoft has also provided many tools to help the student to solve typical problem of record keeping and record tracker. Some of the these tools, provided by the Microsoft are made available for the users of Microsoft Office software. These are in shape of the templates which may be downloaded, right from the site of the Microsoft, FREE, and applied to work upon.
One best tool for the college students, available as the template for the Microsoft Excel is ‘College Course Manager’. This is designed to solve almost all the above-mentioned problems of the students. Download it, free, from Microsoft site and start using it for record keeping and planning.
Download Process
1: Open the website of Microsoft Office and follow the command line.
Command Line: Microsoft > Office > Templates > College Tools – College Course Manager
2: Go to the ‘Templates’.
3: Click ‘College Tools’.
4: Here, select the template / tools, you want to download from the many available templates. Some of the templates are made for usage in the Microsoft Office Word while the others are available for Excel and Power Point.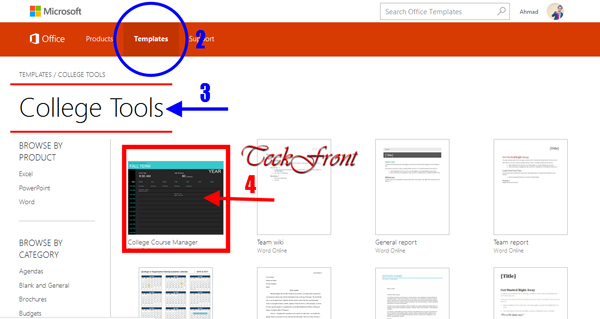
As our currently sought template is made for the Excel, so search it in the Excel templates.
5: Click the ‘College Course Manager’ and visit its site. If it suits your needs and requirements, click ‘Edit in Browser’.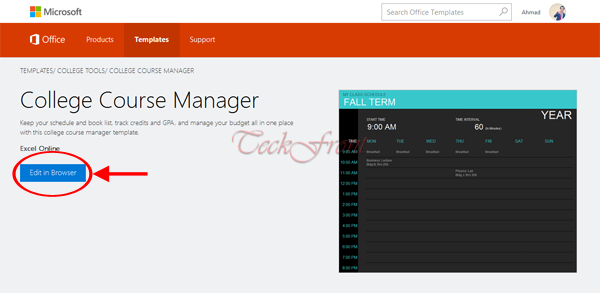
Note: Alternatively, you may click / tap the required template in the list of the ‘College Tools’, given below.
6: But, now, Microsoft will require you to sign in with your Microsoft account. If you already have Hotmail or Outlook account, sign in. If you don’t have such account, go through sign up process and have one Microsoft account.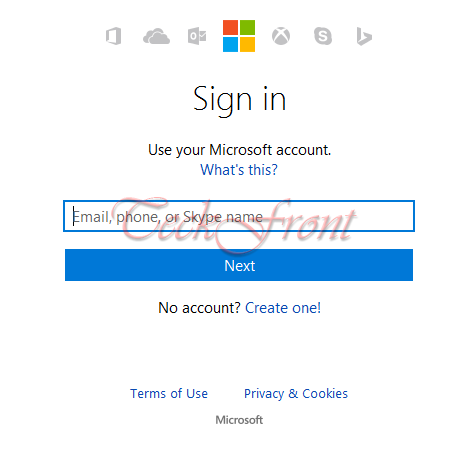 7: When you are signed in, click / press the ‘Continue’.
7: When you are signed in, click / press the ‘Continue’. 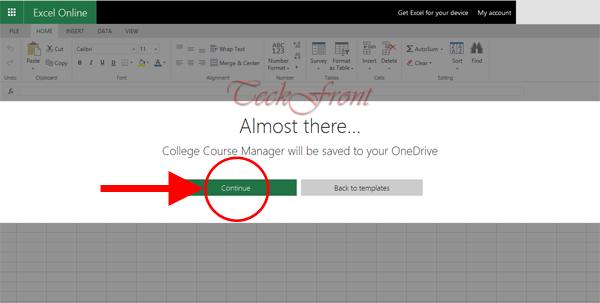 8: If you are just inspecting it for the purpose of usability, see it in ‘Online’ interface of Office 365. Or you may download it for ‘Offline’ application in your machine.
8: If you are just inspecting it for the purpose of usability, see it in ‘Online’ interface of Office 365. Or you may download it for ‘Offline’ application in your machine.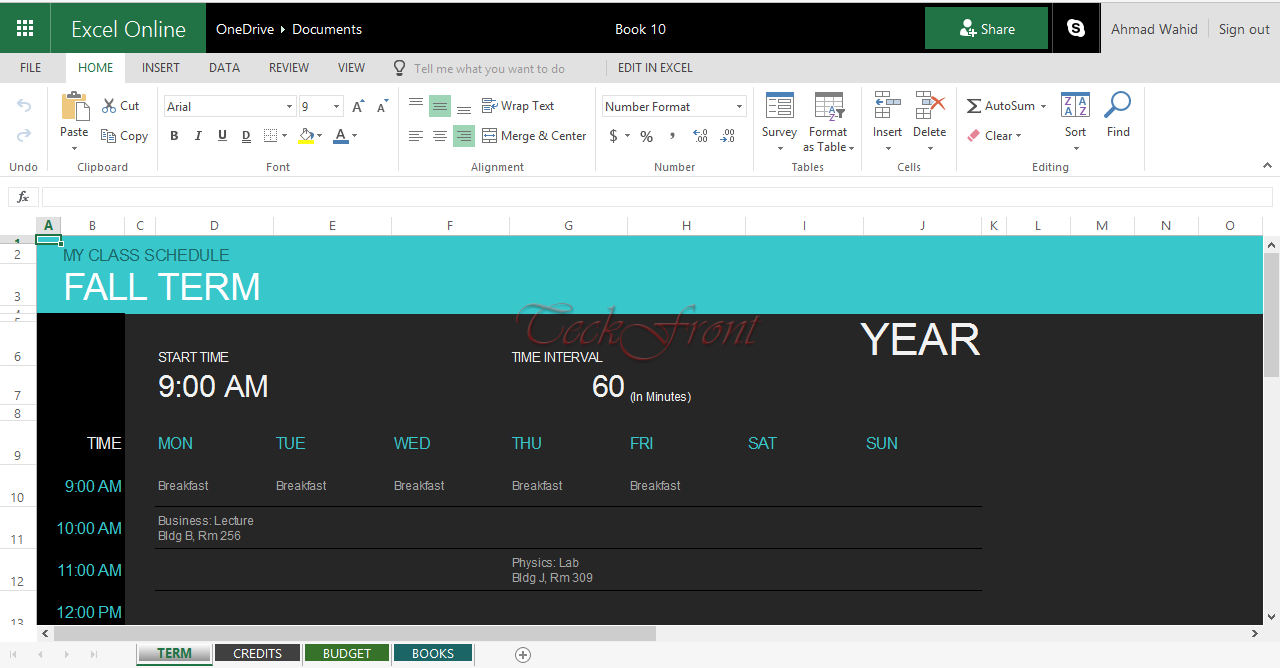
8: The destination for the download is ‘OneDrive’; the site, provided to all the Microsoft account holders, free of cost.
9: To download it to your machine, open up your ‘OneDrive’ account and download the template ‘College Course Manager’.
Note: The template, College Course Manager’ is designed for the latest Microsoft Office versions, as it is available as built-in in Microsoft Office 365. If you want to get maximum benefit from it, use the latest versions of Microsoft Excel versions. For this article, I used Microsoft Office 2016 version.
Now, Start Using ‘College Course Manager’ the Excel Template.
Step by Step Tutorial
1: Open up the “Microsoft Excel’ and press / click the downloaded template.
2: To visit different options of College Course Manager, see the 4 options, given at the bottom of the window, which are:
- TERM
- CREDITS
- BUDGET
- BOOKS
The current window is ‘TERM’.
TERM
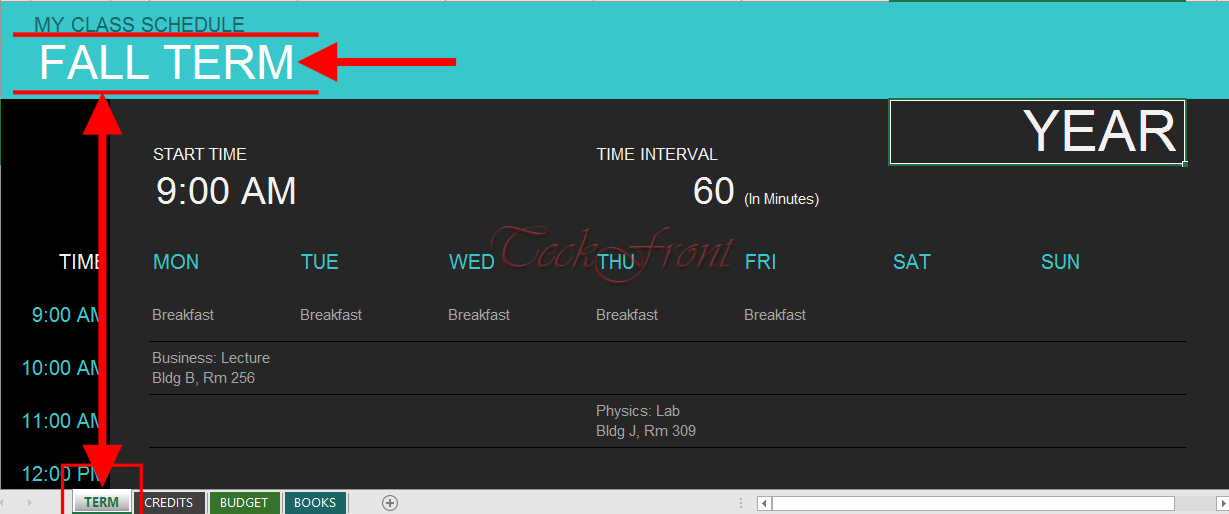
2: The ‘Default’ screen of ‘College Curse Manager’ is about ‘My Class Schedule’ which is mentioned at the top-left corner of the template.
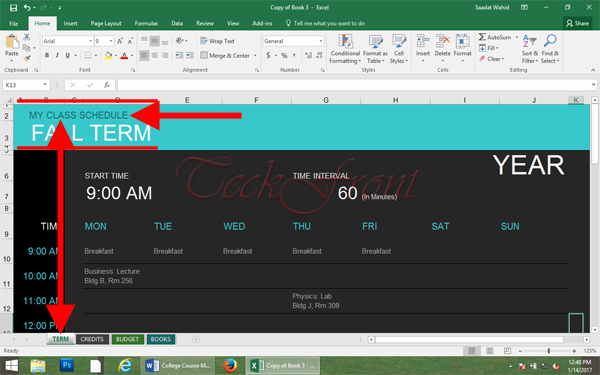
If you are willing to change the name of the screen, press or click the cell ‘My Class Schedule’. The cell will be highlighted.
Now, change the name of the screen with the help of the keyboard.
3: To change all of the following on the ‘TERM’ screen, click any cell and then change it as per your choice.
- Term Name
- YEAR
4: Start with Time – The Default start time is 9.00 AM. You may change it to 8.00 AM. Change and see the ‘TIME’ at the left side will also change.
TIME INTERVAL – Like start time, any change in the time interval will also change ‘TIME’ in left column.
5: If you are willing to change your first activity, you may change the same. For example, you may change the first activity from ‘Breakfast’ to ‘Exercise’, just click and change it.
6: You may add many course names or other daily activities, such as:
- Lunch Time
- Library
- Extra-Curricular Activities
- Union Meetings
- Faculty counseling
- Evening Tea
- Evening Job time
- Dinner Time
- Club Activities
- And so on.
7: See a changed template, as done for a typical student. Many other changes, as required, can be made by the user.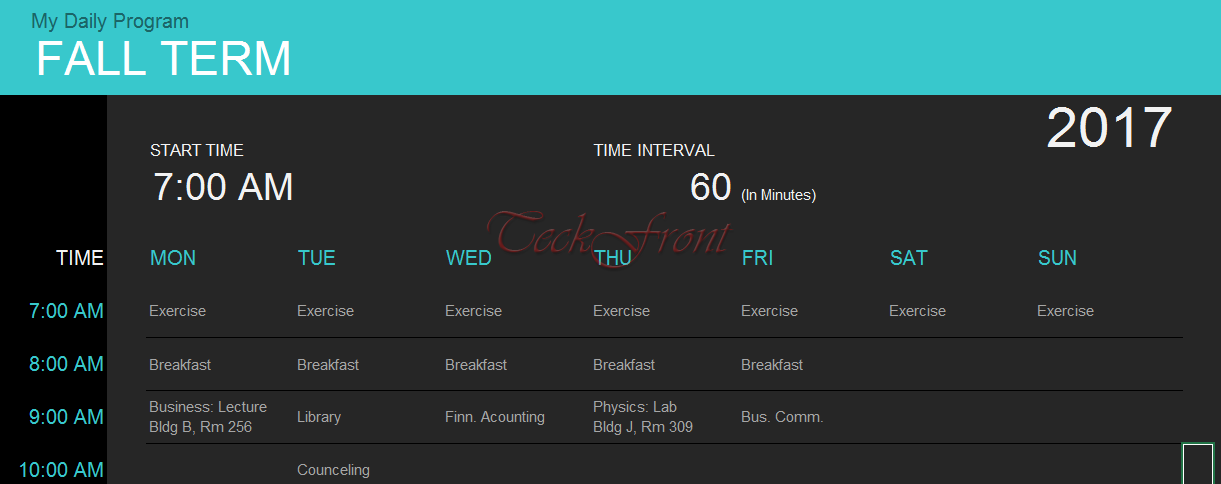
CREDITS
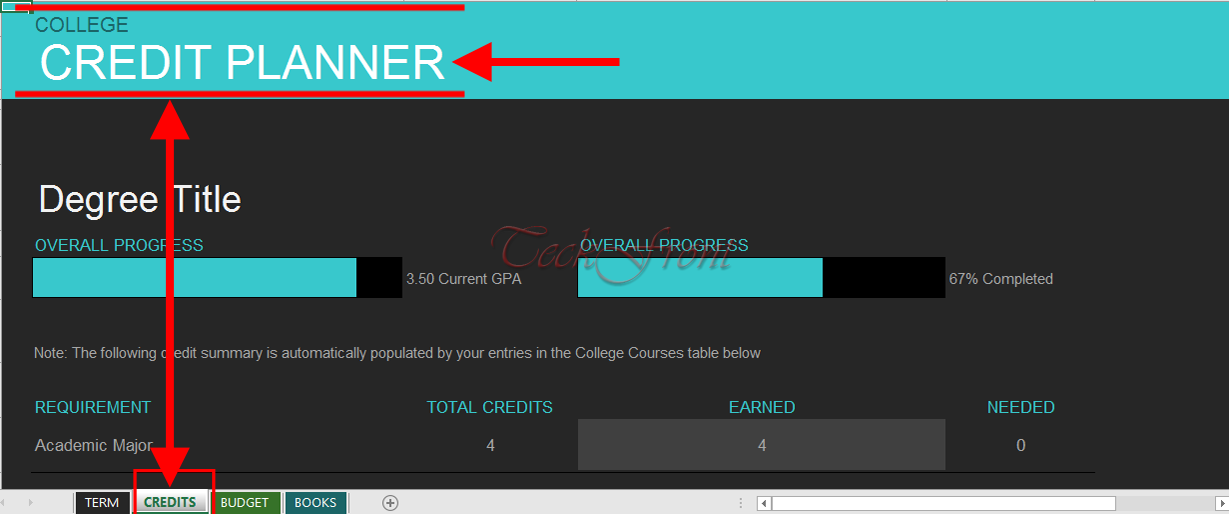
Similarly, you may make any change in the CREDITS screen, as required. Here, you may change the following as per your need and requirements:
- Specific name of the screen / window
- DEGREE TITLE
- YEAR
- TOTAL CREDITS – As per your program of studies.
- EARNED credits
- NEEDED credits to complete program
- Planning for the earned, needed and upcoming courses which include:
- Grades
- Completed
- Credits
- Program requirements
- Course Number
- Course Title
- Terms in which achieved or required to be completed.
See; whenever you will change any figure in the TOTAL CREDITS, EARNED or NEEDED, the total subsequent figure(s) will also change in addition to the any subsequent resultant figure in the next column.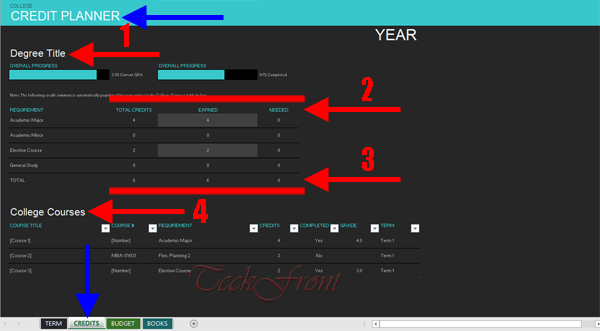
Note: This section has been left incomplete due to the reason that all college programs are different from others. Any changes / suggestion to change from my side may confuse you. So, this section is left, intentionally without any step by step instructions.
BUDGET
Now, look at the buttons, placed at the bottom of the College Course Manager and press / click the next button, i.e. BUDGET.
This screen is specifically important as this is directly related to your college program. If this section of College Course Manager is not planned, skillfully, whole your program of studies may suffer, damaging your whole the educational plan, your immediate future life and ultimately your whole the life. So, plan this carefully.
The BUDGET screen can help you about the future:
- To plan for your future financial restraints
- To keep track for your current college and personal financial burdens
- And to keep an eye on your near future financial position.
Some of the items which need your immediate attention and correction are:
- Name of current screen (2)
- Name of your financial plan (3)
- Period for which you want to make planning and track record. (4).
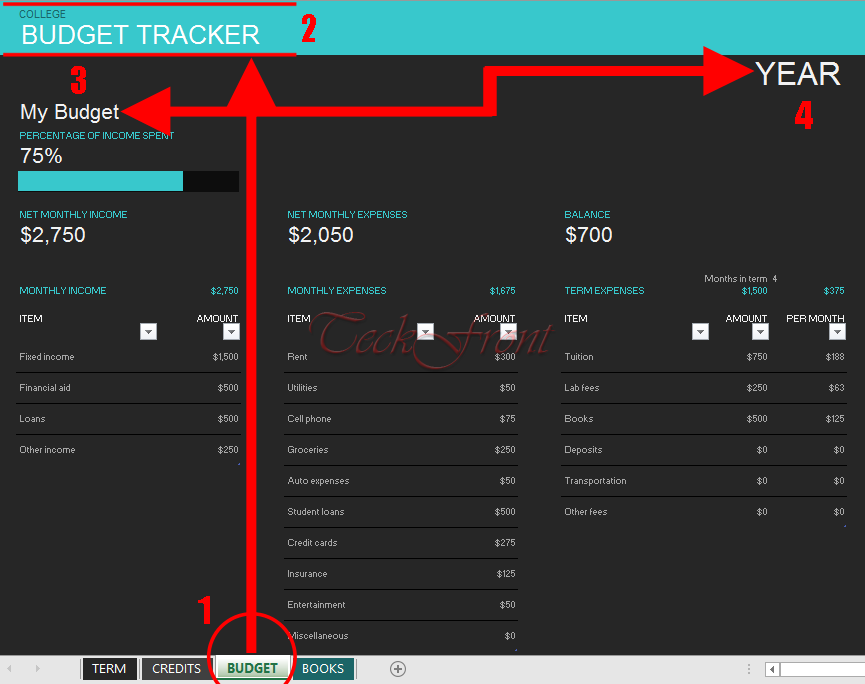
How this screen items are interrelated:
In this section, you must keep a closer watch upon the 3 interrelated items:
1: PERCENTAGE OF INCOME SPENT – After calculation the NET MONTHLY INCOME and NET MONTHLY EXPENSES, the BALANCE will tell you about your saving or over-expenses. And this balance will be converted to percentage and will appear in the PERCENTAGE OF INCOME SPENT.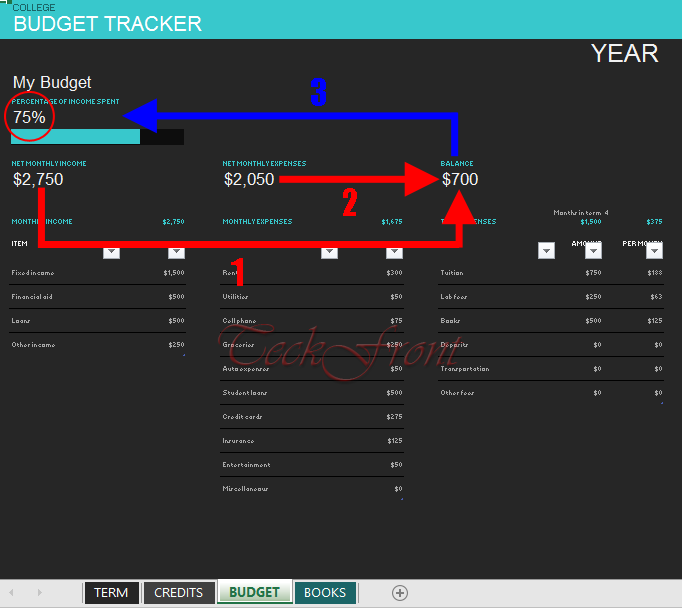
2: Currently, there are 4 items in the MONTHLY INCOME column but if you need to add information about any other source of income, such as, help from parents, etc. you may add more items by simply pressing / clicking the cell below the ‘Other Income’.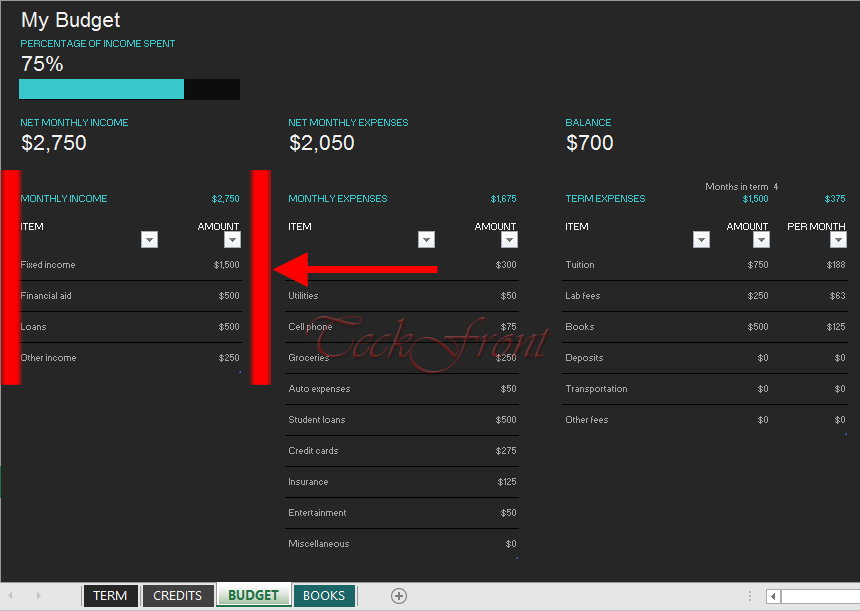
See, any change or addition of new item in the NET MONTHLY INCOME section will immediately change all the following items of BUDGET:
- Addition of new item (1)
- NET MONTHLY INCOME (2)
- BALANCE (3)
- PERCENTAGE OF INCOME SPENT (4)
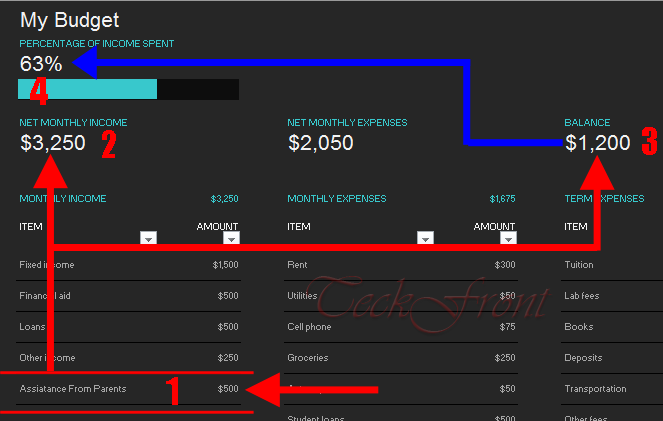
3: Like NET MONTHLY INCOME section, NET MONTHLY EXPENSES will respond, immediately to any change in the items of expenses (1), mentioned under the NET MONTHLY EXPENSES. The 3 resulting items will change, immediately, are:
- NET MONTHLY EXPENSES (2)
- BALANCE (3)
- PERCENTAGE OF INCOME SPENT (4)
6: Change a value in the MONTHLY EXPENSES and see the all the 3 values, mentioned in the previous section are changed.
5: In addition to the PERCENTAGE OF INCOME SPENT, a graphical image will also inform you about the income spent during the period.
BOOKS
![]() Like other features of your college program, the books occupy prominent place. The next section / screen in the College Course Planner is about the books.
Like other features of your college program, the books occupy prominent place. The next section / screen in the College Course Planner is about the books.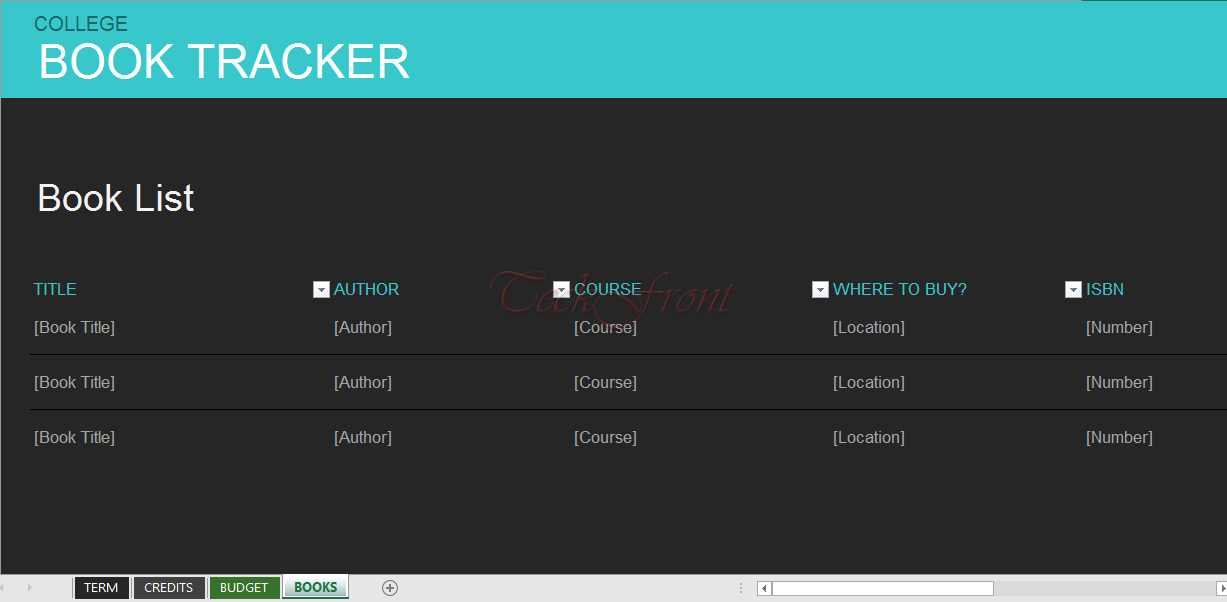
In this section, you may add all the books which are required for the term so that you may not feel the lack of the books at the time of need.
Download Source: College Course Manager