In the wonderful Microsoft Next Screen, now you may change the background, as per your environment, such as, One the Go, At Home or At Work. It is even possible and easier to configure your Microsoft Next Lock Screen to display your ownership of Android device by displaying your selected images on the lock screen.
You may do it at your own but if need be, see the instructions.
Instructions
1: Tap the icon of the ‘Microsoft Lock Screen’ at the Home screen of your Android device to open up the ‘Microsoft Next Lock Screen’.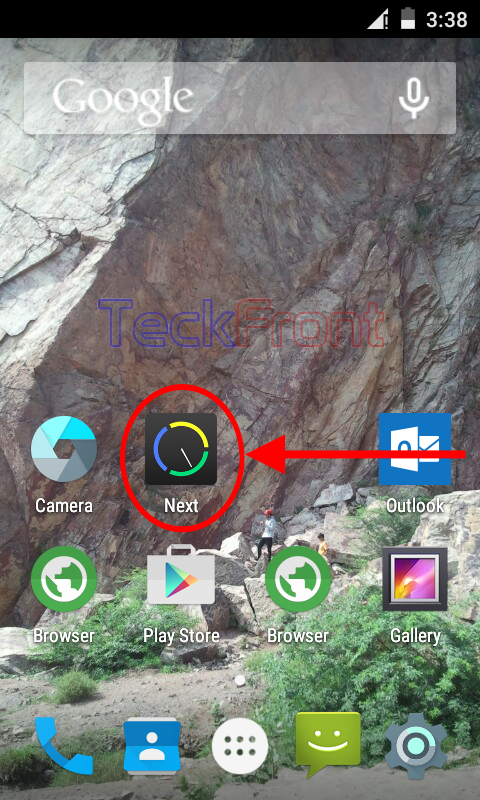 2: At the ‘Microsoft Lock Screen’ app screen, tap the ‘Change wallpaper’.
2: At the ‘Microsoft Lock Screen’ app screen, tap the ‘Change wallpaper’. 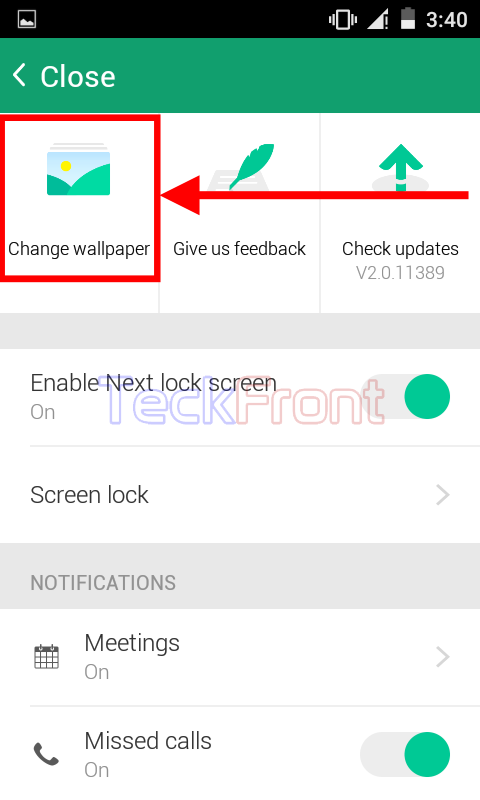 3: At the ‘Settings’ screen, 3 different options are given:
3: At the ‘Settings’ screen, 3 different options are given:
- At Home
- On the Go
- At Work
You may select any of the option. I selected the ‘On the Go’ and tapped it. 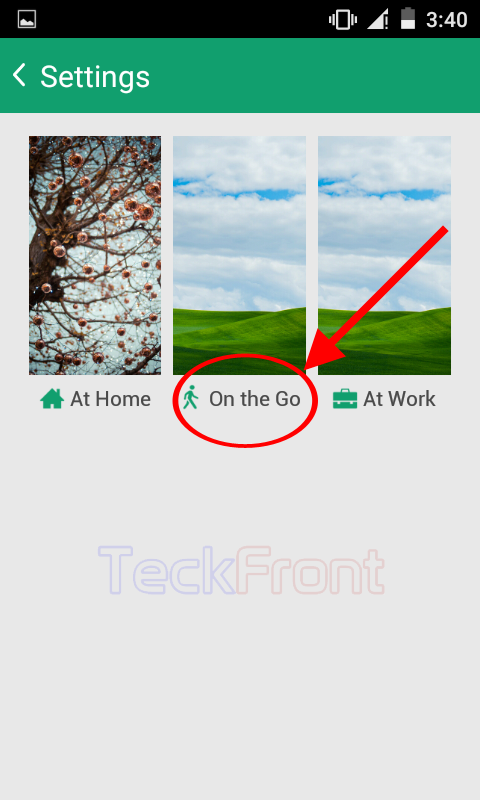 4: At the ‘Wallpapers’ screen, many backgrounds are given and you are asked to choose wallpaper for ‘On the Go’ mode. Tap any background which you want to display as background of the Microsoft Next Lock Screen. It will display the required background.
4: At the ‘Wallpapers’ screen, many backgrounds are given and you are asked to choose wallpaper for ‘On the Go’ mode. Tap any background which you want to display as background of the Microsoft Next Lock Screen. It will display the required background.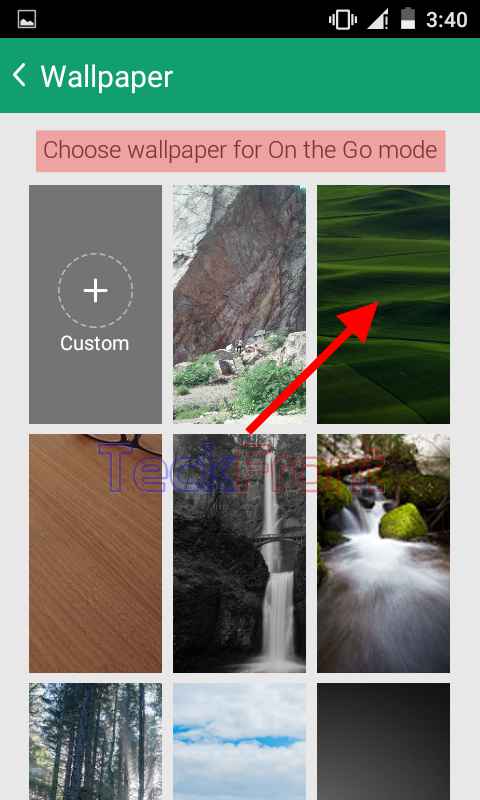 5: You may swipe the image to display the next wallpaper if you do not like the background and want to change.
5: You may swipe the image to display the next wallpaper if you do not like the background and want to change.
6: All the backgrounds, built-in the ‘Microsoft Lock Screen’ are displayed, below, in a Gallery.
7: When you have selected and finalized the background, to be displayed as the wallpaper of ‘Microsoft Next Lock Screen’, tap the ‘Set’, placed at the bottom of the wallpaper.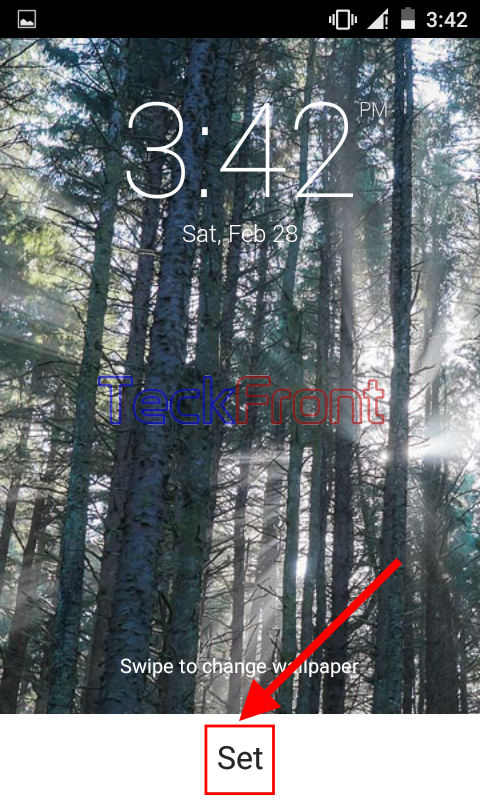 8: At the next screen, you may select the wallpaper for any of the 3 following options:
8: At the next screen, you may select the wallpaper for any of the 3 following options:
- Set for On the Go mode
- Set for all modes
- Or cancel the change by tapping Cancel.
I selected and tapped ‘Set for On the Go mode’.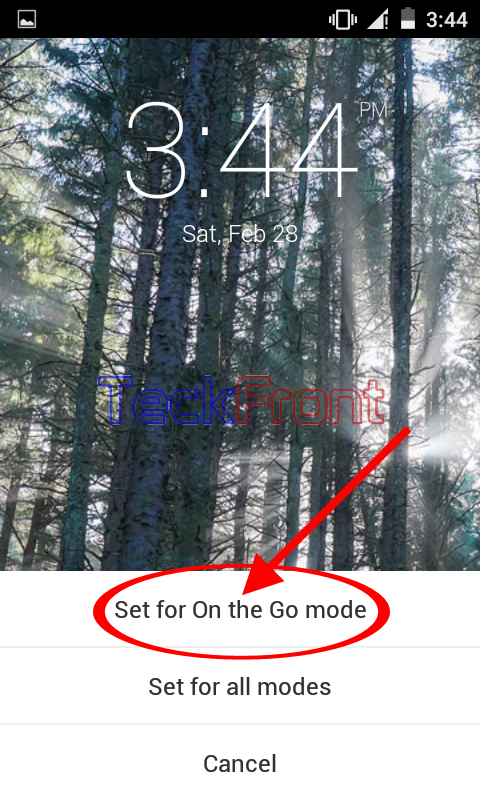 9: Now, to see the wallpaper, lock the screen of your Android device and power on to unlock your Android device and see the wallpaper, chosen by you, is displayed on the lock screen.
9: Now, to see the wallpaper, lock the screen of your Android device and power on to unlock your Android device and see the wallpaper, chosen by you, is displayed on the lock screen. 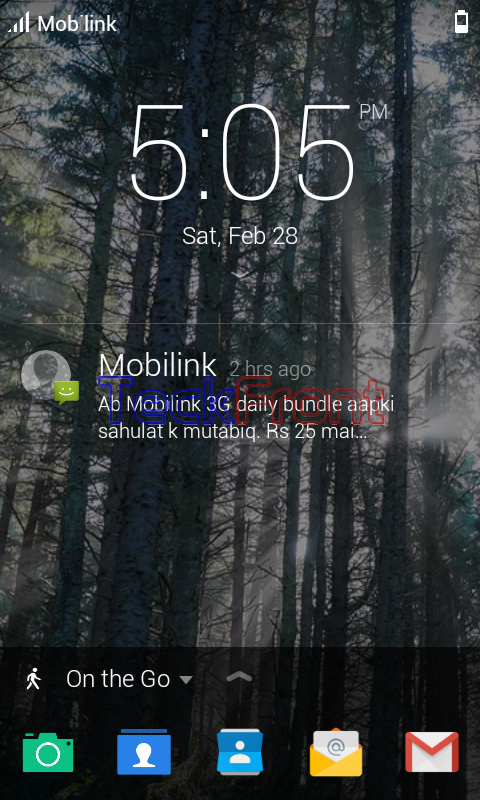 Now, enjoy the wallpaper of your choice on the wallpaper of Microsoft Next Lock Screen at your Android device.
Now, enjoy the wallpaper of your choice on the wallpaper of Microsoft Next Lock Screen at your Android device.
That’s all!

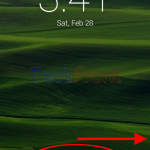
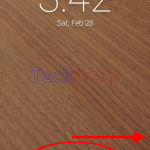
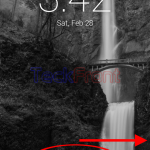
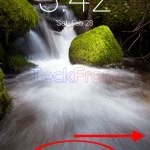
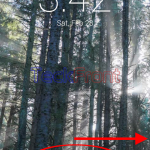
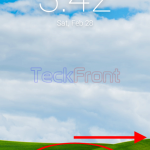
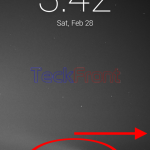
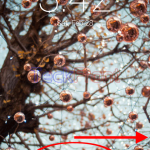
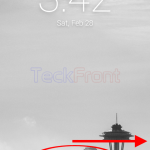
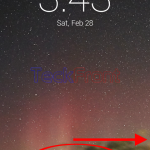
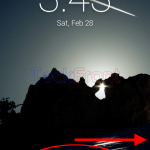
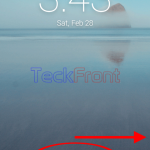
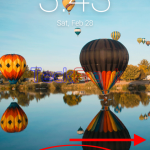
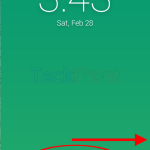
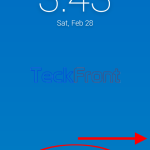
One thought on “How to Change Wallpapers in Microsoft Next Lock Screen for Android?”