Normally, the photos, images and videos occupy the major part of the storage space in the smartphones. And we must also remember that if the internal storage space in the smartphones is reduced to a specific level, the operational capability is impacted to significant level. In the case, your mobile device may become slower to respond. So, if you want to get maximum from your mobile, you must keep the usage and occupation of the internal storage to the minimum and must decide to shift some of the stuff on internal storage to the SD card.
In Android 5.0.2 Lollipop, Android has a feature which when applied, can save all the new camera snaps and videos to the SD card, keeping the maximum available space in internal storage for the best performance.
You may change the storage destination for the snaps and videos, very easily, but if you feel any problem in doing so, see the instructions.
Instructions
Setting the Storage Destination for Camera Snaps
1: Tap the icon of the ‘Camera’ app on the Home screen of your Android 5.0.2 Lollipop device to open up the screen of ‘Camera’ app.  2: At the ‘Camera’ app screen, see, currently, the still mode is ‘On’ on the Camera app screen, evidenced by camera image at he bottom of the screen.
2: At the ‘Camera’ app screen, see, currently, the still mode is ‘On’ on the Camera app screen, evidenced by camera image at he bottom of the screen.  3: Swipe the screen to the right and see 2 buttons, Camera and Video, will appear from left side, in addition to a ‘Settings’ button on the right side of the screen. Currently, ‘Camera’ is the mode.
3: Swipe the screen to the right and see 2 buttons, Camera and Video, will appear from left side, in addition to a ‘Settings’ button on the right side of the screen. Currently, ‘Camera’ is the mode.
4: Tap the icon of the ‘Settings’ to open up the ‘Settings’ screen. 5: At the ‘Settings’ screen, tap the ‘Storage’. It will open up a prompt; named ‘Storage’.
5: At the ‘Settings’ screen, tap the ‘Storage’. It will open up a prompt; named ‘Storage’.  6: At the prompt, see ‘Internal Storage’ is opted, currently.
6: At the prompt, see ‘Internal Storage’ is opted, currently.  7: If you want to change the storage destination, tap the ‘SD card’. It will take you back to the ‘Settings’ screen, instantly.
7: If you want to change the storage destination, tap the ‘SD card’. It will take you back to the ‘Settings’ screen, instantly. 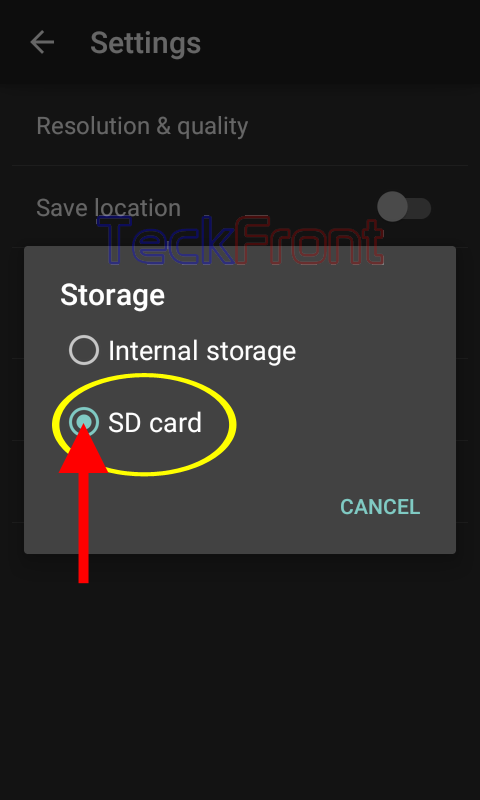 8: At the ‘Settings’ screen, see the status of the ‘Storage’ is now ‘SD Card’.
8: At the ‘Settings’ screen, see the status of the ‘Storage’ is now ‘SD Card’.  From now onward, all the snapshots, taken with Android device camera, will be saved in the ‘SD card’.
From now onward, all the snapshots, taken with Android device camera, will be saved in the ‘SD card’.
Setting the Storage Destination for Videos
1: Tap the icon of the ‘Camera’ app on the Home screen of your Android 5.0.2 Lollipop device to open up the screen of ‘Camera’ app.  2: At the ‘Camera’ app screen, see, currently, the still mode is ‘On’ on the Camera app screen, evidenced by camera image.
2: At the ‘Camera’ app screen, see, currently, the still mode is ‘On’ on the Camera app screen, evidenced by camera image.  3: Swipe the screen to the right and from left side, 2 buttons of Camera and Video will appear, in addition to a ‘Settings’ button on the right side of the screen.
3: Swipe the screen to the right and from left side, 2 buttons of Camera and Video will appear, in addition to a ‘Settings’ button on the right side of the screen. 4: Tap the ‘Video’ to change the mode to Video.
4: Tap the ‘Video’ to change the mode to Video.
5: Tap the icon of the ‘Settings’ to open up the ‘Settings’ screen. 6: At the ‘Settings’ screen, tap the ‘Storage’. It will open up a prompt; ‘Storage’.
6: At the ‘Settings’ screen, tap the ‘Storage’. It will open up a prompt; ‘Storage’. 7: At the prompt, see ‘Internal Storage’ is opted, currently.
7: At the prompt, see ‘Internal Storage’ is opted, currently.  8: If you want to change the storage destination, tap the ‘SD card’. It will take you back to the ‘Settings’ screen, instantly.
8: If you want to change the storage destination, tap the ‘SD card’. It will take you back to the ‘Settings’ screen, instantly.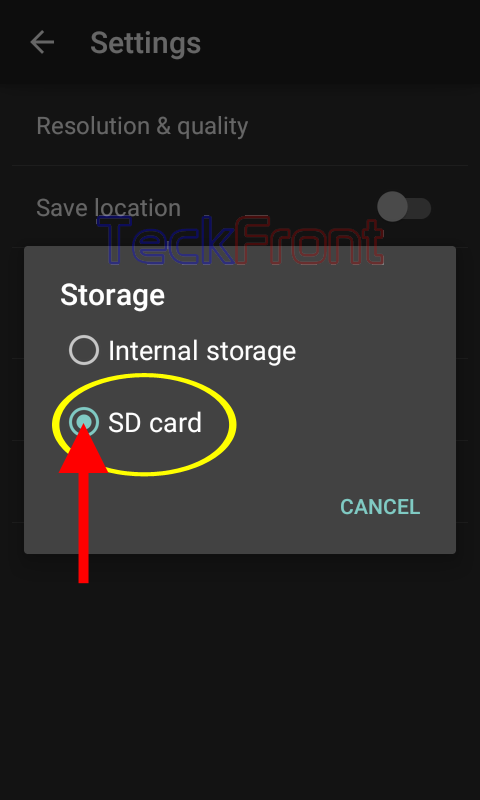 7: At the ‘Settings’ screen, see the status of the ‘Storage’ is now ‘SD Card’.
7: At the ‘Settings’ screen, see the status of the ‘Storage’ is now ‘SD Card’.  From now onward, all the videos, recorded with Android device camera, will be saved in the ‘SD card’.
From now onward, all the videos, recorded with Android device camera, will be saved in the ‘SD card’.
That’s all!

What is this supposed to be? There’s no mention of the manufacturer or the camera app used… But judging by the picture it’s a Huawei and apparently they are using a modified google camera app since there is NO option in the google camera, whatsoever, to switch the storage!! And unfortunately the feature people usually want the google camera for (photosphere) isn’t open source and cannot be found in other apps.