How careful Microsoft is about the details of settings for the best performance of software is evident from the setting of the swiping options for the emails in inbox. Though disposing off and discarding the emails from the inbox depends upon the specific user and the app developers, Microsoft has adopted a unique method of disposing the emails, after reading. Microsoft Outlook offers you many possible options to discard the read emails from the inbox.
You may adopt any of the methods to dispose off the email but if you feel any problem to understand the methods, don’t hesitate to see the instructions.
Instructions
1: Tap the icon of the ‘Microsoft Outlook’ app on the Home screen of your Android device to open the screen of the app. 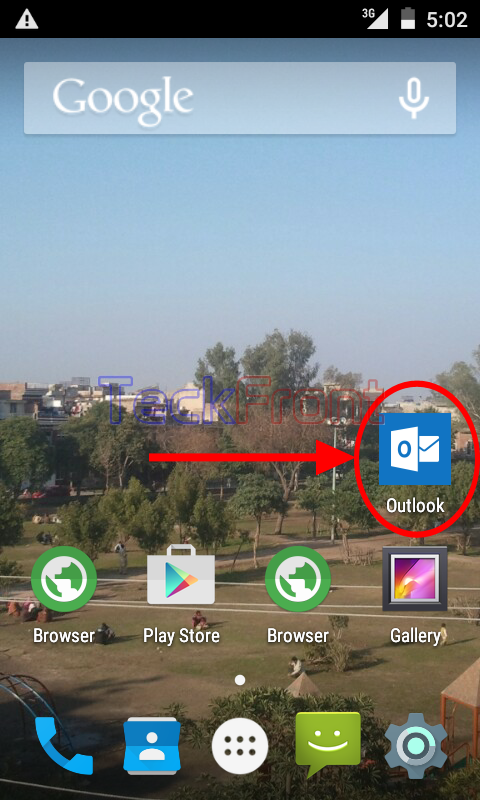 2: At the screen of ‘Outlook’, tap the overflow menu button, placed at the top right corner of the screen, immediately below the status bar. It will open up a popup menu.
2: At the screen of ‘Outlook’, tap the overflow menu button, placed at the top right corner of the screen, immediately below the status bar. It will open up a popup menu. 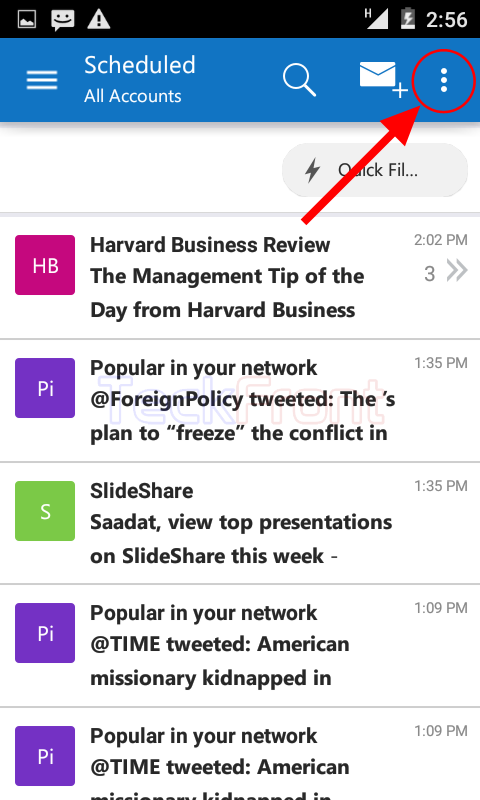
3: Tap ‘Settings’ in the popup menu.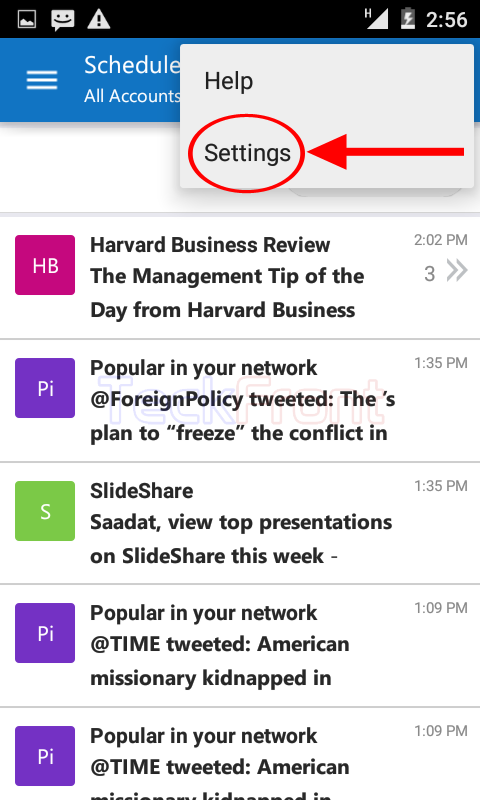 4: At the ‘Settings’ screen, scroll down to the bottom of the screen and tap ‘Swipe Options’.
4: At the ‘Settings’ screen, scroll down to the bottom of the screen and tap ‘Swipe Options’. 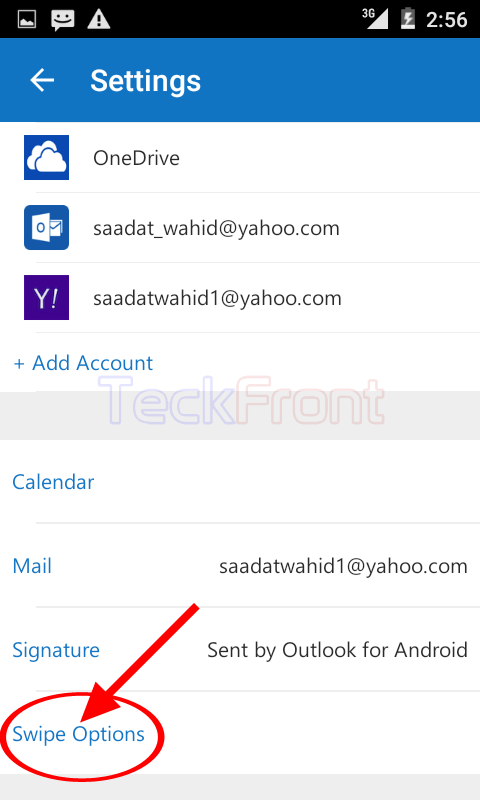 5: At the ‘Settings’ screen, see 2 options are given:
5: At the ‘Settings’ screen, see 2 options are given:
- Swipe Left
- Swipe Right
First of all, tap the ‘Swipe Left’ option to configure this swipe option.  6: At the next screen, named; ‘Choose Swipe Action’, see there are 7 following options to choose from, if you swipe any email to the left:
6: At the next screen, named; ‘Choose Swipe Action’, see there are 7 following options to choose from, if you swipe any email to the left:
- Archive
- Delete
- Schedule
- Move
- Mark Flagged
- Mark Read
- No Action
Currently, ‘Archive’ is selected, i.e. whenever any email in your inbox is swiped to the left, it will be moved to the ‘Archived’ folder. I left this option, selected, but you may select any other option, as per your need or requirements. Tap ‘OK’ to save and go back to the ‘Settings’ screen. 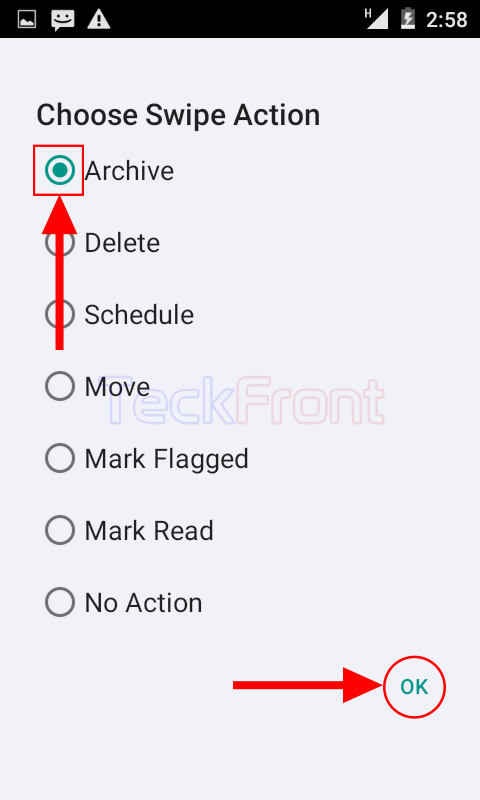 7: Now, at the ‘Settings’ screen, tap the ‘Swipe Right’ option to configure it. If you want to keep this option of movement of email to rchive whenever you swipe to right, you may left the screen after tapping the ‘OK’ button to save the option.
7: Now, at the ‘Settings’ screen, tap the ‘Swipe Right’ option to configure it. If you want to keep this option of movement of email to rchive whenever you swipe to right, you may left the screen after tapping the ‘OK’ button to save the option. 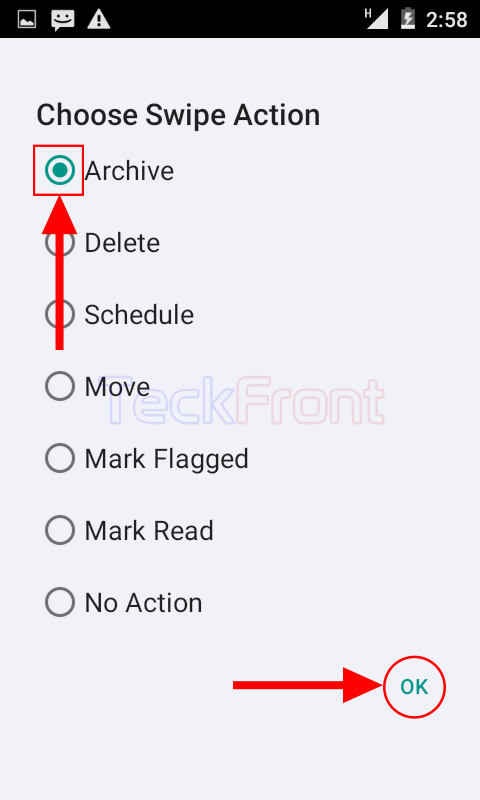 8: But, at the ‘Choose Swipe Action’ screen, I selected ‘Delete’ as option if the email in the inbox is swiped to the right and tapped ‘OK’ to save and go back to the ‘Settings’ screen.
8: But, at the ‘Choose Swipe Action’ screen, I selected ‘Delete’ as option if the email in the inbox is swiped to the right and tapped ‘OK’ to save and go back to the ‘Settings’ screen. 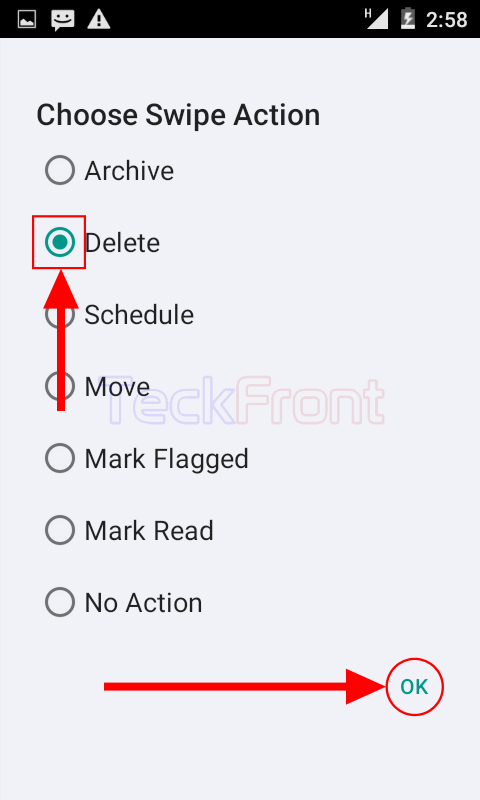 9: Now, go back to the ‘Inbox – All Accounts’ and swipe any email to the left. See, as you swipe the email to the left, the color of the email, which is being archived, is turned to dark Green. When you have swiped to the left of the screen, the email will be vanished fromt he inbox and will be moved from inbox to the archived folder.
9: Now, go back to the ‘Inbox – All Accounts’ and swipe any email to the left. See, as you swipe the email to the left, the color of the email, which is being archived, is turned to dark Green. When you have swiped to the left of the screen, the email will be vanished fromt he inbox and will be moved from inbox to the archived folder.  10: If you swipe to the right, see the color of the email will start turning to the sharp Red color. When you have swiped to the extreme right, the email will vanish from the inbox and will be deleted.
10: If you swipe to the right, see the color of the email will start turning to the sharp Red color. When you have swiped to the extreme right, the email will vanish from the inbox and will be deleted. 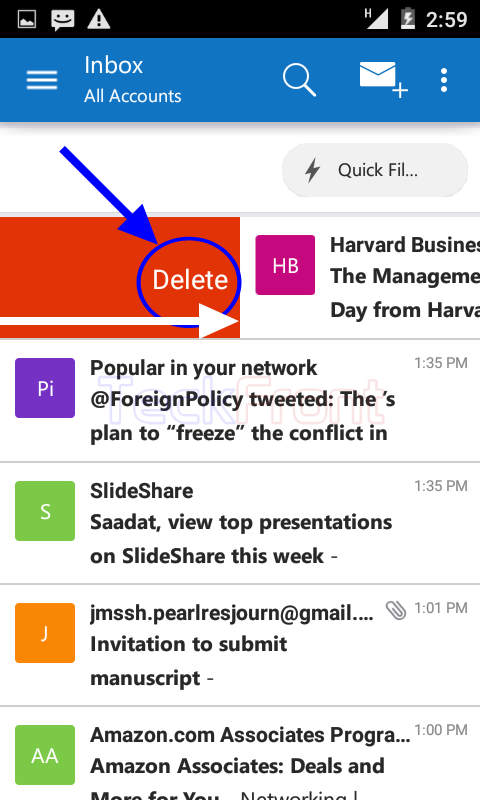 That’s all!
That’s all!

One thought on “How to Set Swipe Options in Microsoft Outlook in Android KitKat?”