The ultimate identification of the sender of the message or email is the signature of the sender. When you are using a specific software to write and send a message, it is a part of ethics to disclose and acknowledge the platform. Further, if you want to favor your friends or contacts, to whom you are sending the message or email, it is good idea to invite them to use the same platform as is being used by you.
Microsoft Outlook is an app, usage of which is a proud idea for the users of Android. So, you may use the signature to inform and invite the other people to use the Microsoft Outlook as well.
You may set and change the already set signature, set by default. If you feel need, please do see the instructions.
Instructions
1: Tap the icon of the ‘Microsoft Outlook’ app on the Home screen of your Android KitKat device to open up the ‘Microsoft Outlook’.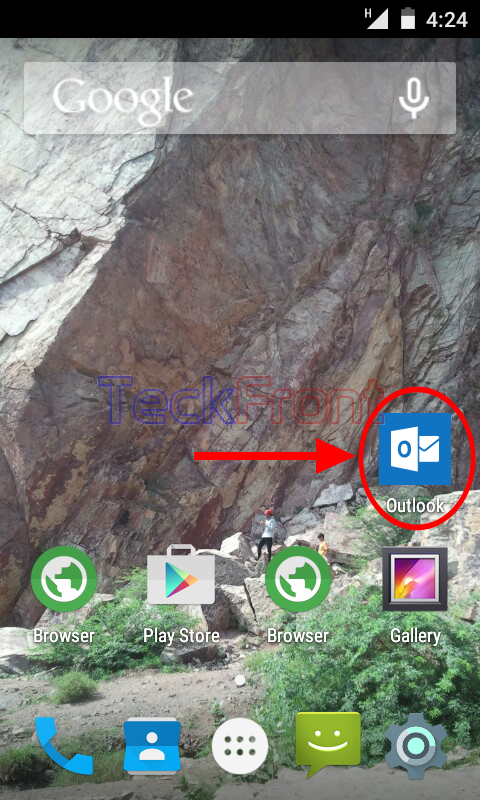 2: Tap the ‘Overflow’ menu button, placed at the top right corner of the screen, immediately below the status bar. It will open up a popup menu.
2: Tap the ‘Overflow’ menu button, placed at the top right corner of the screen, immediately below the status bar. It will open up a popup menu. 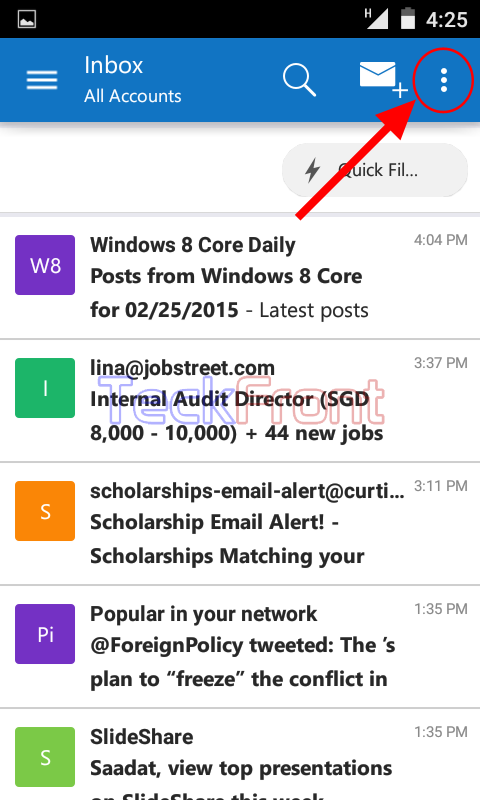 3: Tap ‘Settings’ in the popup menu.
3: Tap ‘Settings’ in the popup menu. 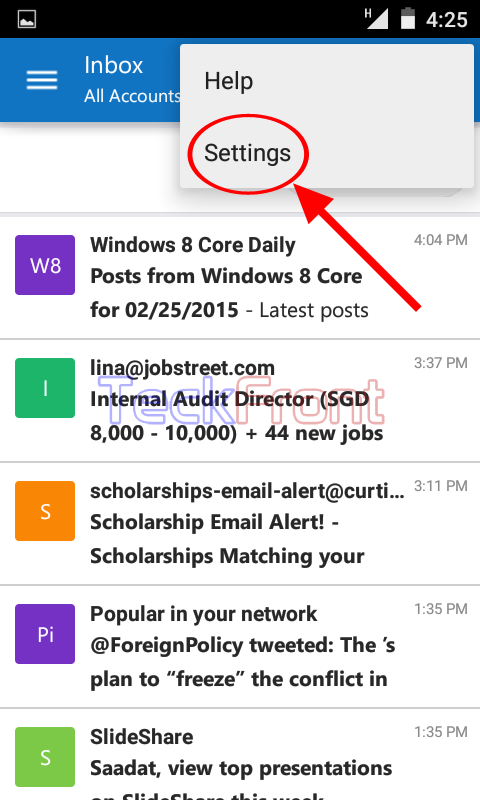 4: See the ‘Signature’ set by default is; ‘Sent by Outlook for Android’. In addition to it, see the signature is set ‘For All Accounts’ by default, i.e. this signature will be used for sending emails from all accounts. If you want to change status, tap the popup button, placed at the right of the ‘For All Accounts’. It will open up a popup menu.
4: See the ‘Signature’ set by default is; ‘Sent by Outlook for Android’. In addition to it, see the signature is set ‘For All Accounts’ by default, i.e. this signature will be used for sending emails from all accounts. If you want to change status, tap the popup button, placed at the right of the ‘For All Accounts’. It will open up a popup menu.  5: See 2 options are available for you to choose from: ‘For All Accounts’ and ‘Per Account’. I kept the default but you may change to ‘Per Account’, if you wish, i.e. the new signature will be available for the specific account only.
5: See 2 options are available for you to choose from: ‘For All Accounts’ and ‘Per Account’. I kept the default but you may change to ‘Per Account’, if you wish, i.e. the new signature will be available for the specific account only. 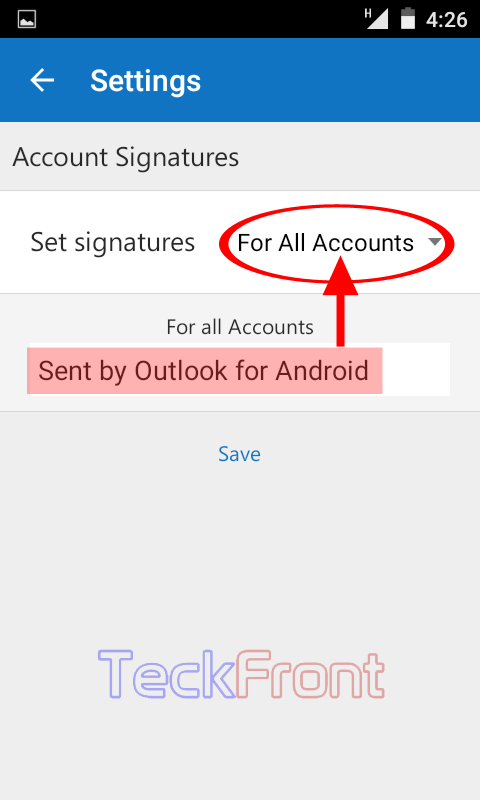
 6: If you want to change the signature, set by default, tap the signature ‘Sent by Outlook for Android’.
6: If you want to change the signature, set by default, tap the signature ‘Sent by Outlook for Android’.  7: I changed the default signature to ‘Saadat Wahid using Microsoft Outlook for Android’ with the help of keyboard, which is opened at the bottom of the screen.
7: I changed the default signature to ‘Saadat Wahid using Microsoft Outlook for Android’ with the help of keyboard, which is opened at the bottom of the screen. 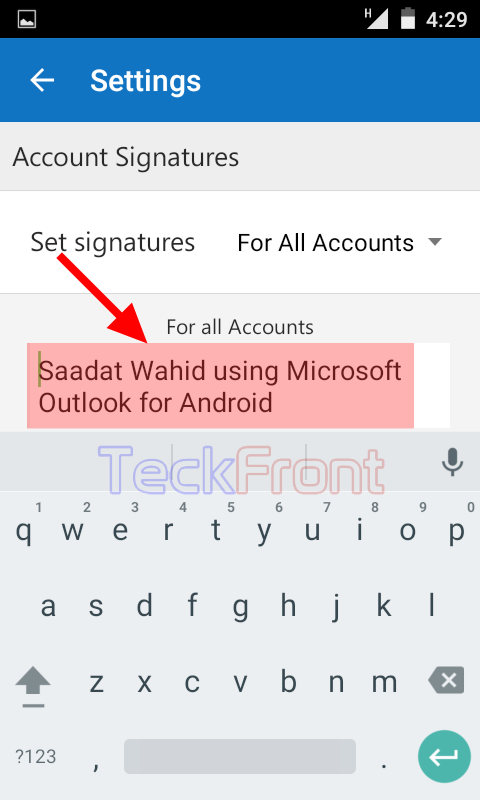 8: When you have changed the signature as desired, tap the ‘Save’ to save the change. It will take you to previous screen.
8: When you have changed the signature as desired, tap the ‘Save’ to save the change. It will take you to previous screen.  9: See the ‘Signature’ is changed to ‘Saadat Wahid using Microsoft Outlook for Android’. Now, this signature will be used while sending emails from all accounts.
9: See the ‘Signature’ is changed to ‘Saadat Wahid using Microsoft Outlook for Android’. Now, this signature will be used while sending emails from all accounts.  That’s all!
That’s all!

How do you add an image?? Have been trying for ages without success
Have also had trouble trying to add my new company logo into the signature field, a .png file. Help? Anyone?