How to show Hibernate option in the Power Menu is an important option which is given to the Windows 10 users. To know about the working of the Hibernate, see our post about the working of the Hibernate feature in Windows 10. Hibernate feature is not included or shown in the Power Menu popup, by default, but are added in the Power Manu by the Windows users.
Let’s explore the procedure to show the hibernate feature in the power menu popup.
Tutorial
Let’s first check whether this feature is shown in the Power Menu or not. Just follow the three step procedure:
a: Click the ‘Start’ in the left bottom corner of the Windows 10 Desktop. It will open up the ‘Startup’ menu.
b: In the ‘Startup’ menu, just click the ‘Power’ button (immediately above the ‘Start’ button) at the bottom left corner of the Windows 10 desktop. It will open up an upward popup Power Menu.
c: In the upward popup menu, see; there are just two options are available in the popup Power Menu which are:
- Start
- Restart
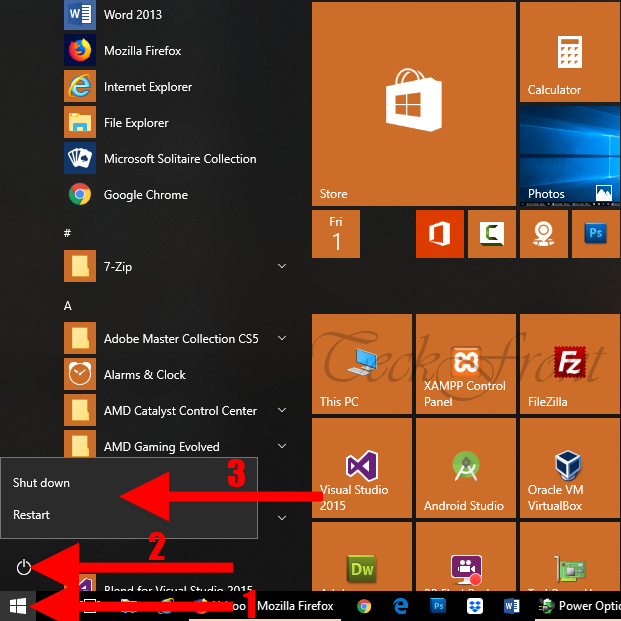 So, let’s include or show the ‘Hibernate’ button in the upward popup Power Menu by following the next part of tutorial.
So, let’s include or show the ‘Hibernate’ button in the upward popup Power Menu by following the next part of tutorial.
1: Just right click the ‘Battery’ icon in the ‘Notification Area’ at the bottom right corner of the Windows 10 Desktop. It will open up an upward popup with three following options, available in it:
- Adjust Screen Brightness
- Power Options
- Windows Mobility Center
 2: Click the ‘Power Options’ to open up the screen to set up some of the features about the Power in Windows 10.
2: Click the ‘Power Options’ to open up the screen to set up some of the features about the Power in Windows 10. 3: At the ‘Power Options’ screen, click ‘Choose what the power button does’ in the left column. It will take you to the ‘Power Options > System Settings’.
3: At the ‘Power Options’ screen, click ‘Choose what the power button does’ in the left column. It will take you to the ‘Power Options > System Settings’.
4 a: Here, at the screen, see the four following different shut down options are available but are not activated:
- Turn on fast startup (recommended)
- Sleep
- Hibernate
- Lock
4 b: To activate the ‘Shutdown’ settings, click the ‘Change settings that are currently unavailable’ and all the options will become activated.
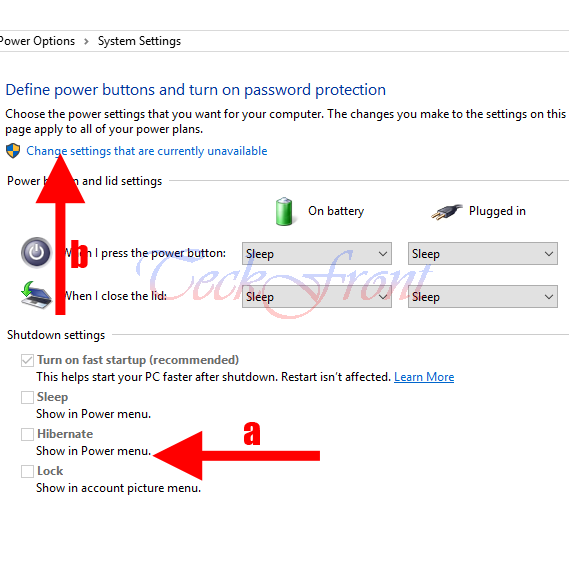 This click will, immediately, make all the four options, enabled.
This click will, immediately, make all the four options, enabled.
5: See, currently, only one option is available, i.e. ‘Turn on fast startup’. If you want to activate and show the ‘Hibernate’ on the ‘Power Menu’, just click ‘Hibernate, to check it and then click the ‘Save changes’ button placed at the bottom of the screen. .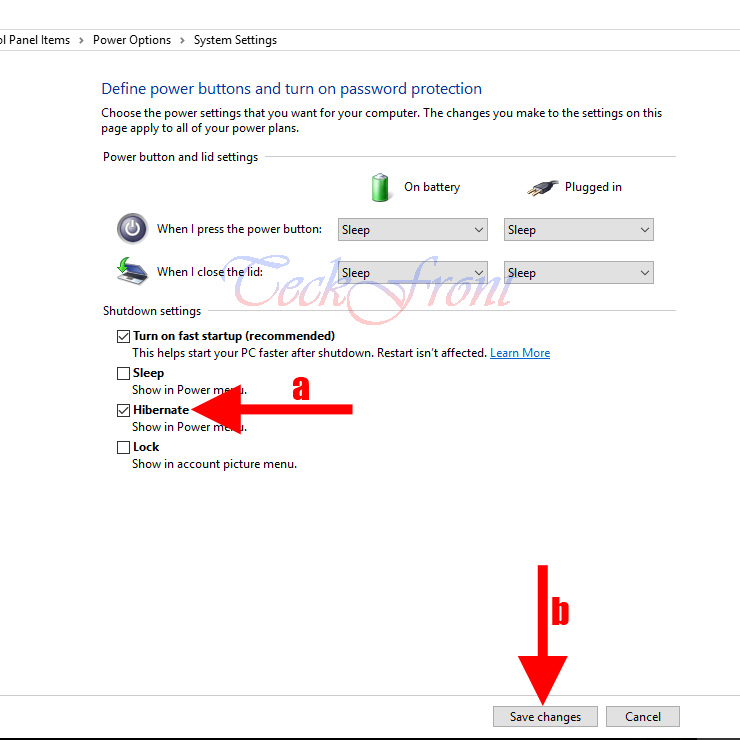
6: Now, click the ‘Start’ button at the bottom left corner of the Windows 10 desktop, click the ‘Power’ button and see the ‘Hibernate’ option is shown in the power menu popup.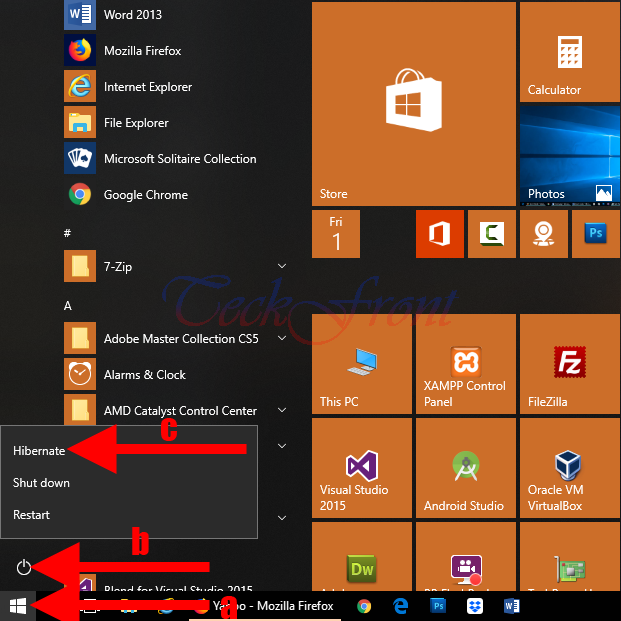 Now, you may click to hibernate the Windows 10, right from the Power Menu.
Now, you may click to hibernate the Windows 10, right from the Power Menu.
That’s all!
