If the power button of the computer is pressed, it may directly affect the running session of Windows 10 in computers. So, abrupt pressing of power button and closure of computer may either damage the open documents, running apps or whole the Windows 10 may be corrupted, causing huge data or even financial loss. To avoid this sudden pressing of the power button, it is a good idea to change the power option and set the computer to turn off the display of the computer only when the computer power button is pressed.
Setting the computer power button to turn off the display may save a lot of battery as the major part of the battery is consumed for the display of the screen.
This is an easy and few step process but to avoid any confusion, you may consult the tutorial.
Tutorial
Command Line: Right click icon of Battery in Notification Area > Power Options – Choose what the power button does > System Settings – When I press the Power Button – Select the desired action.
If you cannot follow the Command Line, do follow the step by step instruction.
Step by Step Instructions
1: Right click or tap the icon of ‘Battery’ in the ‘Notification Area’, paced at the bottom right corner of the Windows 10 desktop. It will open up the ‘Control Panel > All control Panel Items > Power Options’.
2: At the ‘Power Options’ screen, click or tap the ‘Choose what the power button does’ to open up the next screen of ‘Control Panel > All control Panel Items > Power Options > System Settings’.
3: At the ‘System Settings’ screen, see the current status of ‘When I press the power button’ is ‘Sleep’.
4: If you want to change the current status, click or tap the ‘Sleep’ and a downward popup menu with 5 different options will opened.
5: Select and click the action of your choice. I selected the ‘Turn off the display’ and clicked it.
6: To make the change permanent, just clicked and tapped the ‘Save changes’.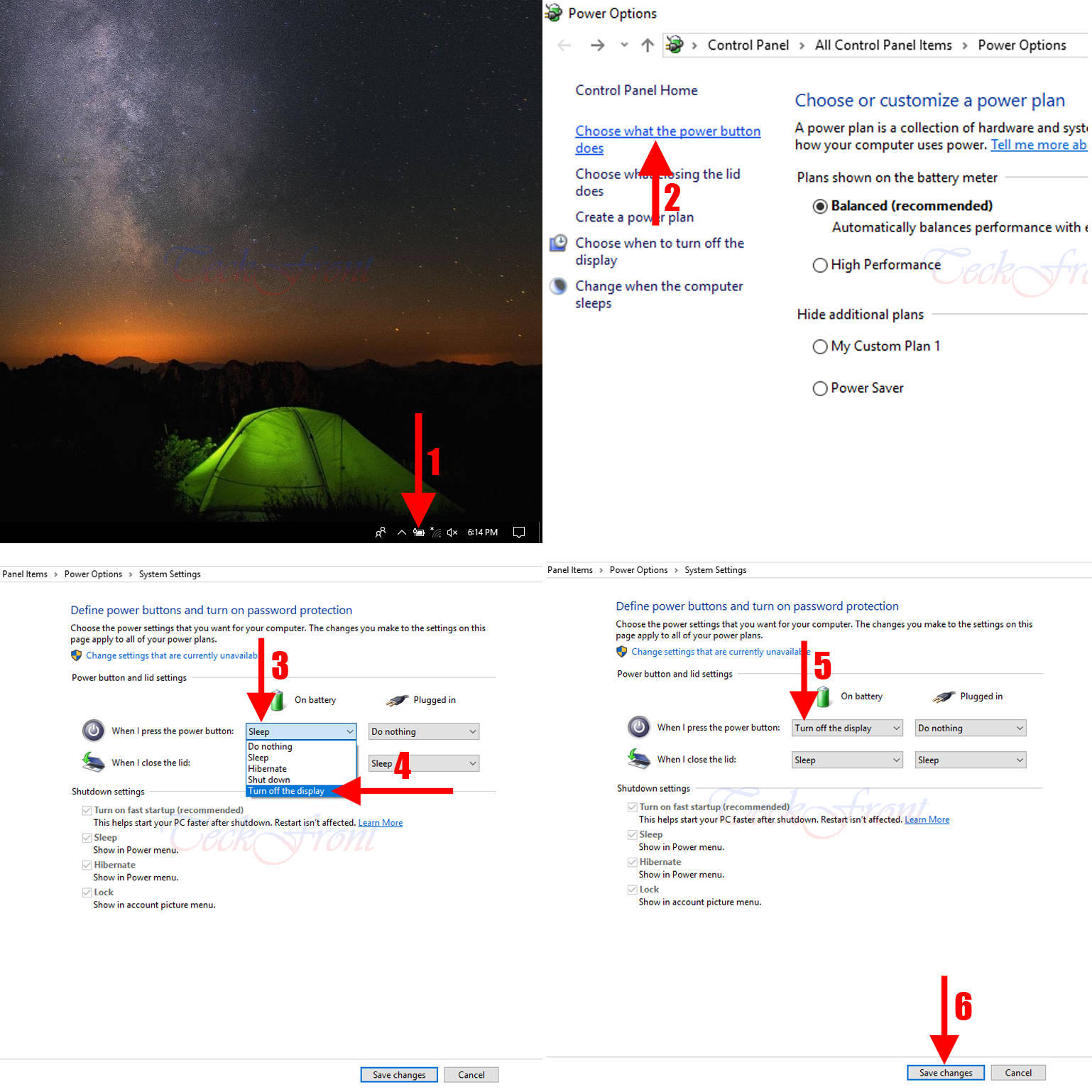 Now onward, whenever the power button will be pressed, the computer display will vanish, saving a lot of battery usage for the computer.
Now onward, whenever the power button will be pressed, the computer display will vanish, saving a lot of battery usage for the computer.
That’s all!
