The power button occupies the most important, rather pivotal position in the laptops and desktops operations. Starting from the simple ‘Start’ option till the end of the operating system’s sessions, the power button is assigned the most significant position in the Windows 10 operating system. Specifically, the Windows 10 offers the different power options about the power button to perform. The options, provided to the Windows 10 users, to manage the power, are unique as they give very flexible power options to the Windows 10 users.
It is easy to change the Power Button Settings in the Windows 10 laptops and computers by few clicks or taps. If you are an experienced and expert Windows users, you may also apply the Command Line, given below:
Command Line: Right Click ‘Battery Icon > Power Panel Home (Power Options) – Choose what the power button does > System Settings – Power button and lid settings.
But if you do need some guidance to run the command line, don’t hesitate to follow the tutorial, given below:
Tutorial
1: Right click or tap the icon of ‘Battery’ in the ‘Notification Bar’ at the bottom right corner of the Windows 10 desktop. It will open up the ‘Power Options’ screen – ‘Control Panel > All Control Panel > Power Options’.
2: Click or tap the ‘Choose what closing the lid does’ to open up the next screen of ‘System Settings’ – ‘Control Panel > All Control Panel > Power Options > System Settings.
3: At the ‘System Settings’ screen, see; the current default settings of the ‘When I close the lid’ are ‘Sleep’ for both the positions ‘On Battery’ and ‘Plugged in’.
4: If you want to change the ‘When I close the lid’ settings, just click the current setting of ‘sleep’. It will open up a downward popup menu, depicting the following 5 options in it:
- Do nothing
- Sleep
- Hibernate
- Shut down
- Turn off the display
Here, you may select any of the options, as desired or needed for your smooth working of the Windows 10 operating system. 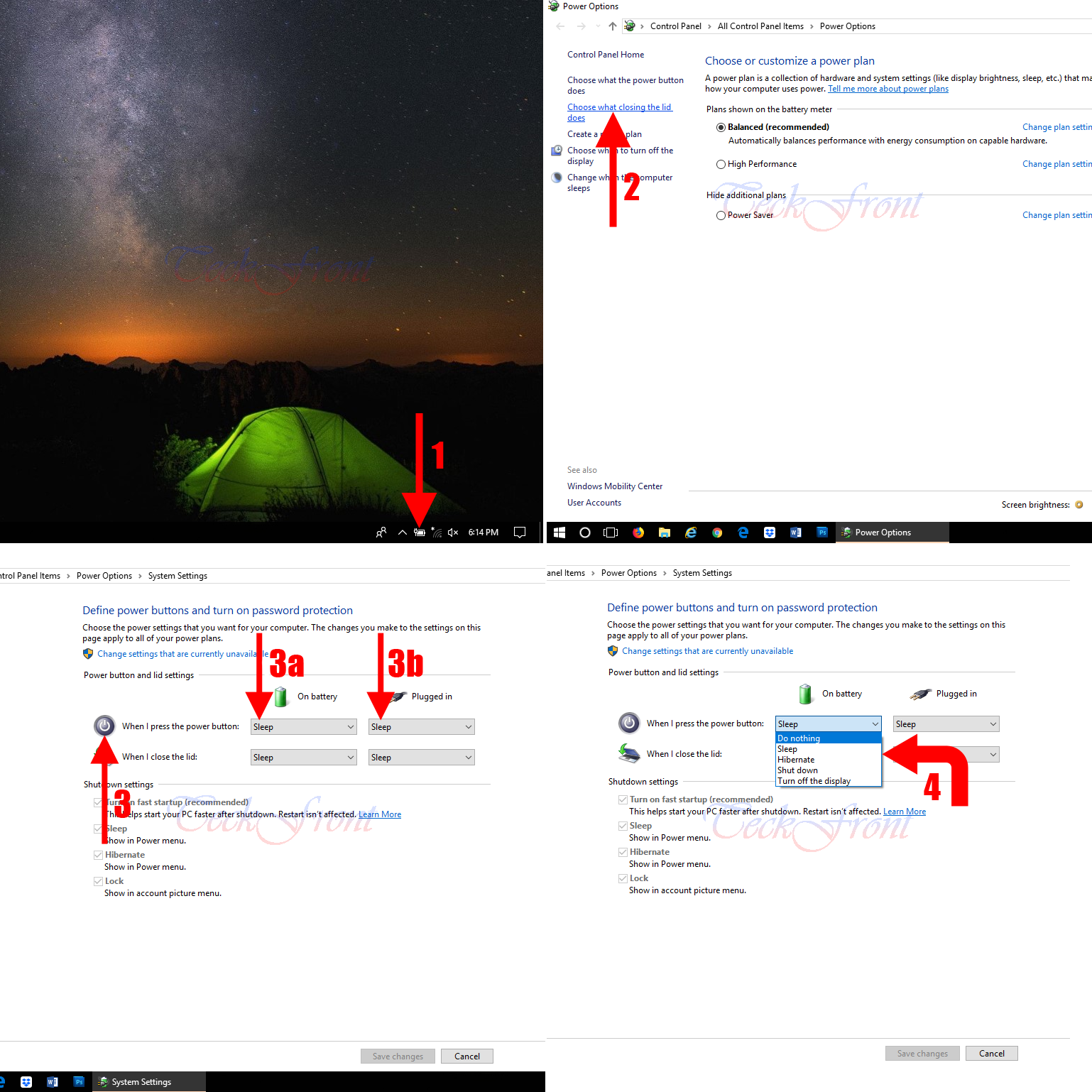
That’s all!
