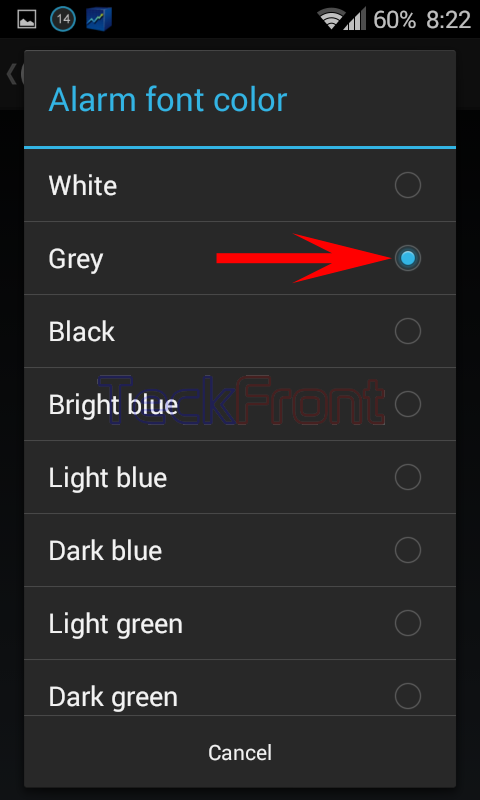Clock widget on the lock screen plays a very important role when you have to use the Android device to see time and to use as an alarm in the night time. Clock at the lock screen allows to see the time on the Android device, immediately, without unlocking the screen. So, you must customize the clock at the lock screen so make it more and more visible, comfortably.
Video
Customization of clock at the lock screen is an easy process. In case of any confusion, the instructions may help you to customize the clock at the lock screen.
Instructions
Command Line: Settings – Home > Lock screen – PERSONALIZATION > Clock widget – Widgets > Clock and alarm.
1: Tap the icon of ‘Settings’ at the Home screen of your Android 4.4.4 KitKat device to open up the ‘Settings’ screen. 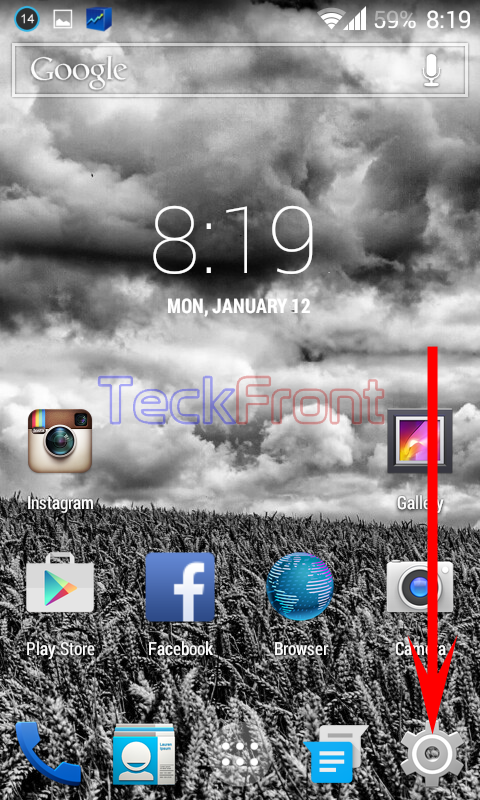 2: At the ‘Settings’ screen, scroll down to the PERSONALIZATION section and tap ‘Lock screen’.
2: At the ‘Settings’ screen, scroll down to the PERSONALIZATION section and tap ‘Lock screen’. 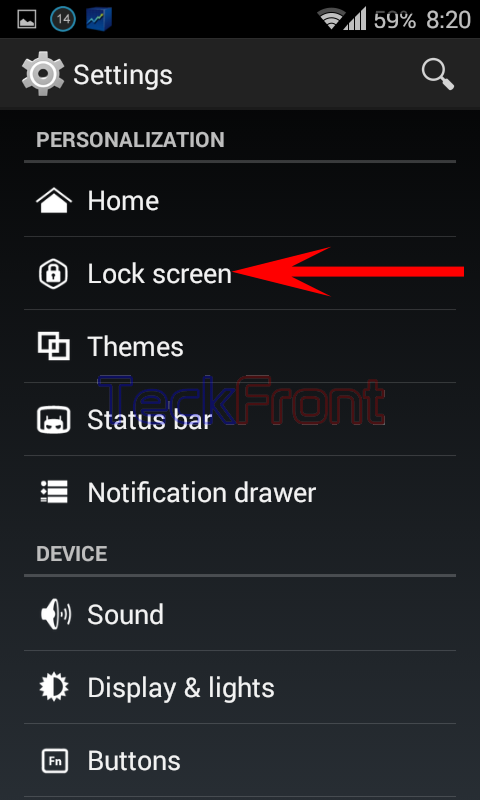 3: At the ‘Lock screen’ screen, tap the ‘clock widget’ in the WIDGETS section.
3: At the ‘Lock screen’ screen, tap the ‘clock widget’ in the WIDGETS section. 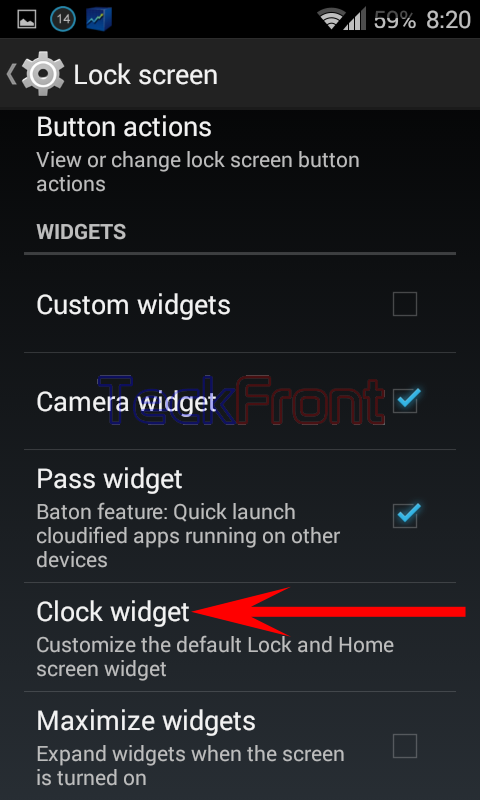 4: At the ‘Clock’ screen, tap the ‘Clock and alarm’.
4: At the ‘Clock’ screen, tap the ‘Clock and alarm’. 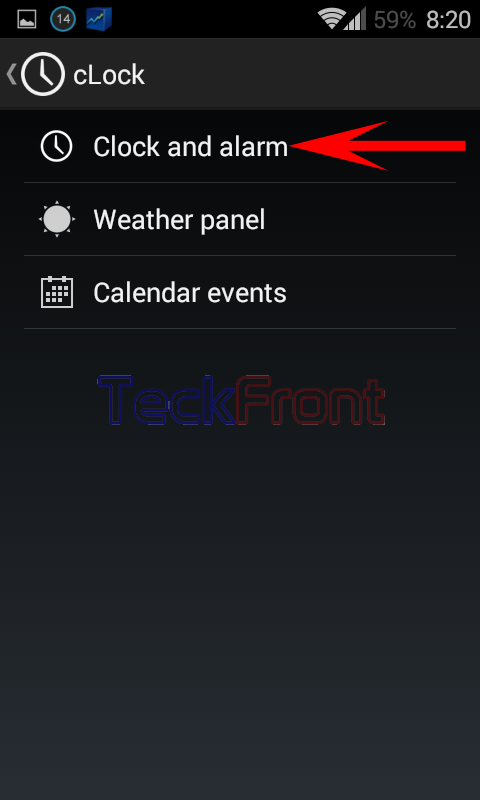 5: At the ‘Clock and alarm’ screen, see the ‘Use Digital clock’ is not checked, i.e. disabled. See also that the DISPLAY section is also not activated.
5: At the ‘Clock and alarm’ screen, see the ‘Use Digital clock’ is not checked, i.e. disabled. See also that the DISPLAY section is also not activated.  6: Jut tap the ‘Use Digital clock’ to check and enable it. With the activation of the digital clock, the following 4 setting features in the DISPLAY section are also enabled and available for settings:
6: Jut tap the ‘Use Digital clock’ to check and enable it. With the activation of the digital clock, the following 4 setting features in the DISPLAY section are also enabled and available for settings:
- Bold hours
- Bold minutes
- Show AM/PM indicator
- Bold date and alarm
From now onward, the clock, displayed at the lock screen of your Android device, will be digital.
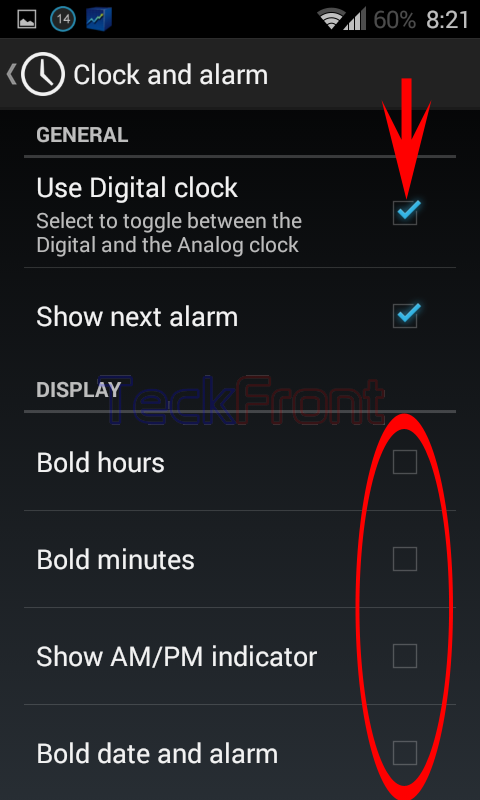 7: Tap to select any feature(s) as per your likeness or desire from the 4 features of the DISLAY section. I selected all 4 features by tapping them to check.
7: Tap to select any feature(s) as per your likeness or desire from the 4 features of the DISLAY section. I selected all 4 features by tapping them to check. 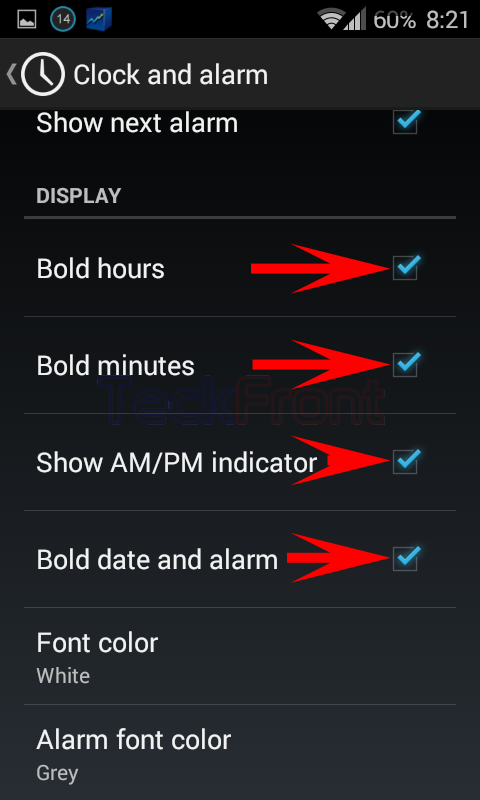 8: See the current ‘Font color’ of the digital clock is White. To select the font color for the digital clock, tap the ‘Font color’. It will open up a popup list of colors.
8: See the current ‘Font color’ of the digital clock is White. To select the font color for the digital clock, tap the ‘Font color’. It will open up a popup list of colors.  9: See the current color of the font is White. Scroll down the list to see more colors.
9: See the current color of the font is White. Scroll down the list to see more colors. 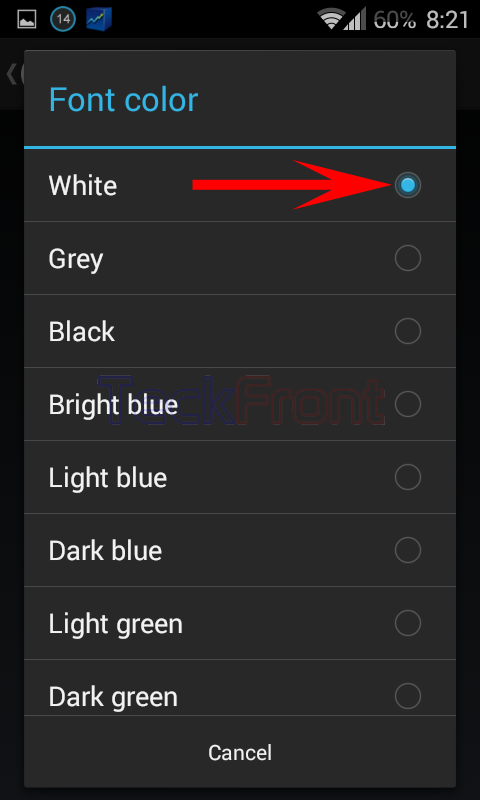 10: Tap to select other color, if you do not like the default White color. I selected Dark red as the color of the font for Digital clock. It will instantly take you back to the ‘Clock and alarm’ screen.
10: Tap to select other color, if you do not like the default White color. I selected Dark red as the color of the font for Digital clock. It will instantly take you back to the ‘Clock and alarm’ screen. 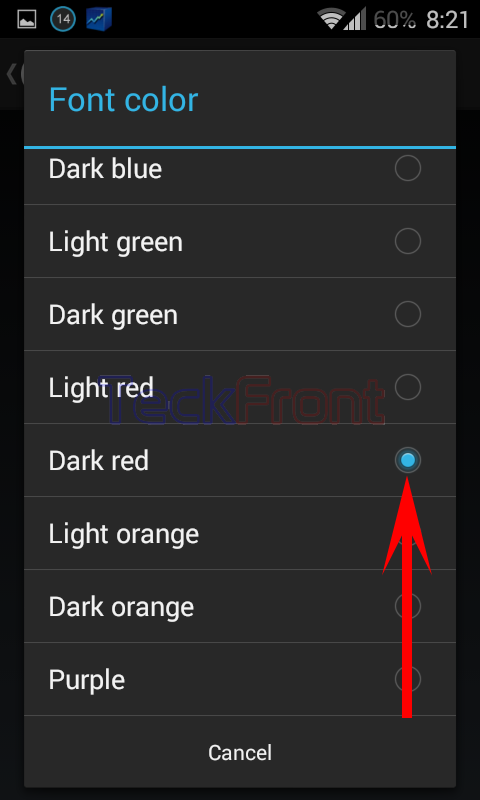 11: If you want to change the current and default color of the alarm which is Grey, tap the ‘Alarm font color’. It will take you to the similar color list, like that of font color, from where you may select the color of the font for alarm.
11: If you want to change the current and default color of the alarm which is Grey, tap the ‘Alarm font color’. It will take you to the similar color list, like that of font color, from where you may select the color of the font for alarm. 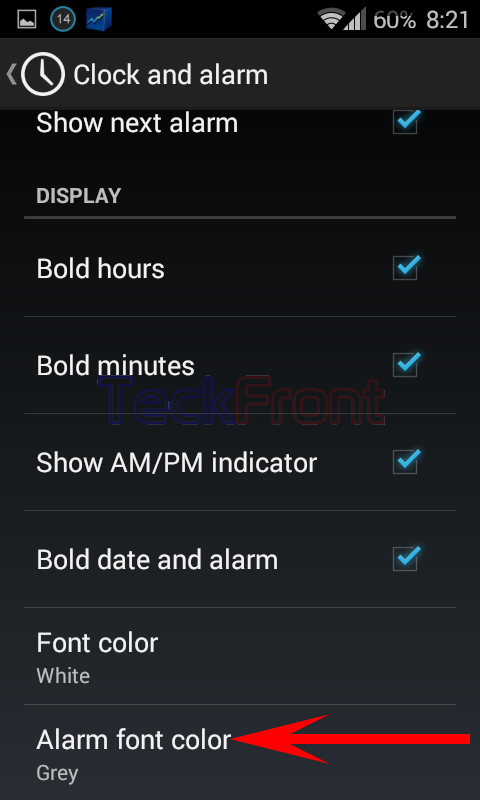
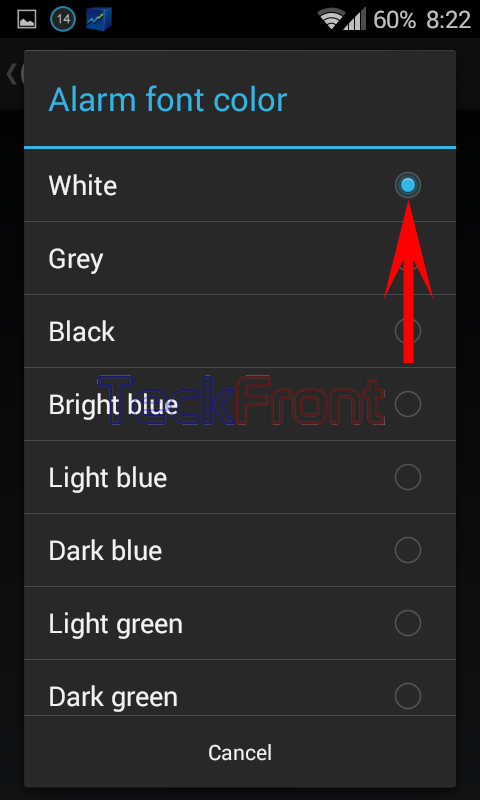 12: Go the lock screen and see the color of the digital clock has been changed to Dark red, as selected in the previous settings.
12: Go the lock screen and see the color of the digital clock has been changed to Dark red, as selected in the previous settings.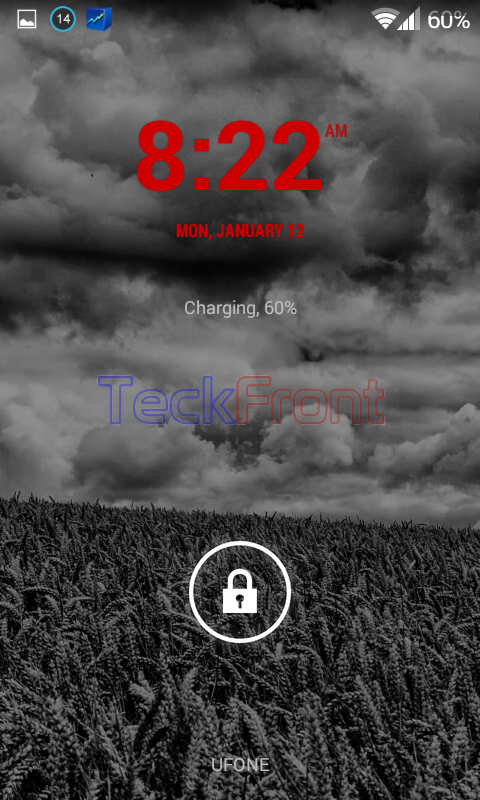 That’s all!
That’s all!